Outlook Integration: Filtering Contacts to Sync with Outlook
September 2018 Tags: Contacts, Filters, Outlook Integration, PracticeMaster
I’m getting ready to configure contact integration with Outlook so I can sync my PracticeMaster contacts to my phone. However, I don’t want my private Outlook contacts syncing to PracticeMaster, nor do I want all of the contacts in PracticeMaster to sync to my phone, just the ones applicable to me. How can I accomplish this?
PracticeMaster’s Contact integration with Outlook provides the ability to restrict which contact records synchronize between PracticeMaster and Outlook. When configuring Contact syncing, you can optionally specify to not include Outlook private contacts as well as which contacts are synced to your Outlook folder.
Common filters are based on the User/Group or the Category fields in the Contact file. Alternatively, you can create a custom filter to further narrow which contacts you want to sync to Outlook. Our example will filter contacts based on the User/Group field.
To configure contact synchronization for your User ID to integrate with Outlook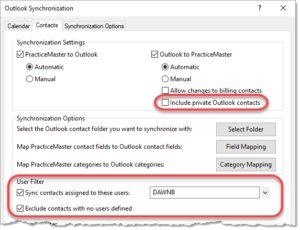
- From the Maintenance menu, point to Integration and select Outlook Synchronization.
- On the Contacts tab, select the PracticeMaster to Outlook and Outlook to PracticeMaster check boxes. Select Automatic option for each.
Note: To prevent your private contacts from synchronizing, make sure that the Include private Outlook contacts check box is not selected. - In the Synchronization Options section, click the Select Folder button and select the appropriate Outlook Contacts folder.
- In the User Filter section:
- Select the Sync contacts assigned to these users check box, and then select your User ID.
- Select the Exclude contacts with no users defined check box.
- Click OK.
Because a critical setting was changed, you will be required to resynchronize with Outlook before continuing. If prompted to confirm changes, review the list of changes and, once satisfied with the changes, click Synchronize.
Note: If you have any questions regarding the above steps, please contact Tabs3 Technical Support at 402-419-2210 or your IT professional.
For complete information on Outlook Integration, refer to our Outlook Integration Guide at Tabs3.com/support/docs.html.
Related posts:
Comments are closed.
Recent Comments
- Tabs3 Software on Feature Article: Tabs3 Cloud
- Betty Pinto on Feature Article: Tabs3 Cloud
- Josephine Banaszek on Quick Tip: Application Toolbar
- Christina Weaver on Quick Tip: Use F5 to Insert Time, Date, and User ID
- James Hunter on Spotlight: Reorder Fees




