
Feature Article: Split Billing
November 2024 Tags: Costs, Fees, Split BIlling, Tabs3 Billing
No comments
Did you know that you can split fees and costs between multiple matters in Tabs3 Billing? Split Billing provides the ability to enter fees and costs once, but split the charges between multiple matters. You must first determine which client you will be entering fees and costs for; this is your “main client.” Next, determine which clients/matters will be splitting the bill, and for what percentage each party will be responsible.
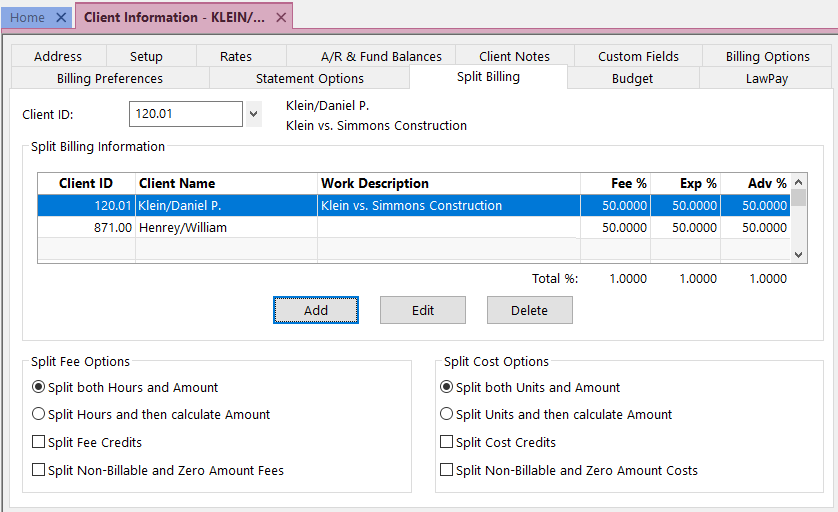
To configure clients for split billing
- In the Quick Launch, search for and select “Client Information.”
- From the Split Billing tab, in the Client ID field, select the desired main client.
- Click the Add button to open the Split Billing Matter window.
- Select the desired Split Matter ID.
- Enter the desired Split Billing Percentages for the split matter.
- Enter the desired Statement Options settings for the split matter.
- Click OK.
- Repeat step 3 for each additional split matter. (Note: This may include the main client.)
- Select the desired Split Fee Options and Split Cost Options.
- Press Ctrl+S.
Fees and costs may be entered before and/or after configuring split billing, but keep in mind that when it comes time to perform the split, only those fees and costs entered for the main client will be split amongst all parties.
When you are ready, you can Perform Split Billing (In the Quick Launch, search for and select “Perform Split Billing”). Transactions that have already been split cannot be split again so this can be run as often as needed. Perform Split Billing should be run prior to generating statements every time in order to make sure that all transactions are billed appropriately.
If, after performing the split, you need to change the way in which transactions should be split, simply Undo Split Billing (In the Quick Launch, search for and select “Undo Split Billing”). This will revert all split transactions for the selected Main Client ID and Split Billing Ref # that are still work-in-process to their pre-split values. This provides a way to make adjustments as needed.
If you have even one client who splits amounts due with other matters, and you’ve been splitting the fees and costs manually, make your billing easier by using the Split Billing feature in Tabs3.
For more information on split billing features, see Knowledge Base Article R11616, “All About Tabs3 Split Billing,” the Billing Adjustments Guide, and the Split Billing Training Video.

Announcement: Office Closed in Recognition of Thanksgiving
November 2024 Tags: Holidays
No comments
Our office will be closed on Thursday, November 28 and Friday, November 29, in recognition of Thanksgiving.
Here are some helpful Support resources that are available 24/7:

KB Corner: PracticeMaster Frequently Asked Questions
November 2024 Tags: PracticeMaster, Resources
No comments
Do you have a question about PracticeMaster? Any questions that you want to ask have likely been asked by others as well. Because of this, we have created Knowledge Base Article R10588, “PracticeMaster Frequently Asked Questions.” This article provides a list of FAQs grouped by feature, including using and setting up PracticeMaster; printing; clients, contacts, and AOPs; calendar; and journals & documents.
Our Knowledge Base can be accessed at support.Tabs3.com. You can also access our Knowledge Base in the Quick Launch by searching for and selecting “Knowledge Base.”

Spotlight: PracticeMaster Matter Manager
November 2024 Tags: Clients, PM Matter Manager, PracticeMaster
No comments
Do you use the PracticeMaster Matter Manager? Matter Manager presents client and contact information in one easy-to-read window. Emails, phone calls, client notes, documents, and more are organized so that you can see exactly what has been done for the matter and when.
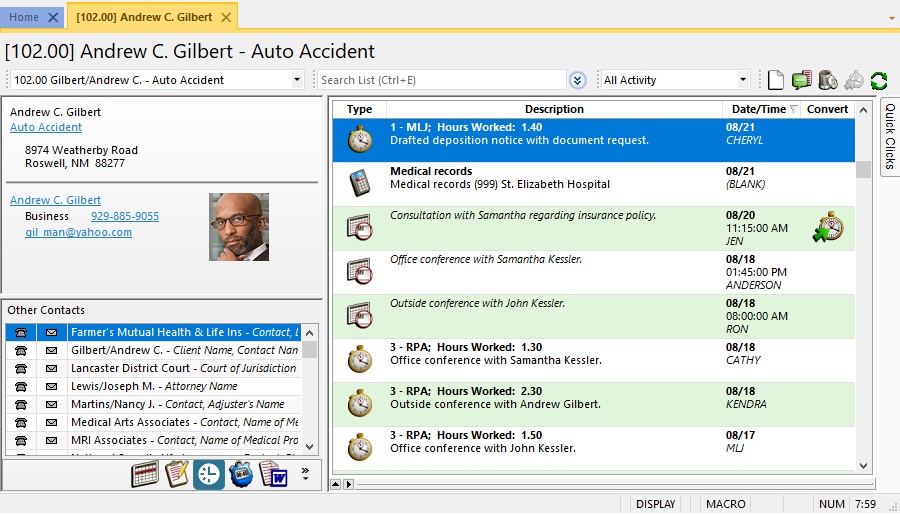
View All Activity for the current matter, or select a specific file from the Record Type Selector such as the matter’s calendar, contacts, documents, fees, journal, or Area of Practice information. If integrated with Tabs3 Billing, you can even view a Billing Summary that includes trust account balances, the current amount due, and the last payment date. Use the Billing Summary to quickly determine the financial value of the case, and convert activities to fees using the (Convert to Fee) button so that nothing gets missed on the client’s monthly statement.
Get the most out of Matter Manager by adding or removing buttons from the Custom Taskbar so that it launches features and reports you use the most.
You will soon find that almost everything you do for a matter in PracticeMaster can be started from Matter Manager. If you want to automatically launch Matter Manager every time you open PracticeMaster, right-click the PracticeMaster desktop icon you use to start the software, select Properties, then add “ /manager” to the end of the Target field.
Matter Manager is a powerful way to track your clients. If you’re not already using it, take a look!

Quick Tip: Quick Launch
November 2024 Tags: Accounts Payable, General Ledger, PracticeMaster, Tabs3 Billing, Trust Accounting
No comments
Do you sometimes forget where to access features or reports in the software that you only use occasionally? Use the Quick Launch to find what you need!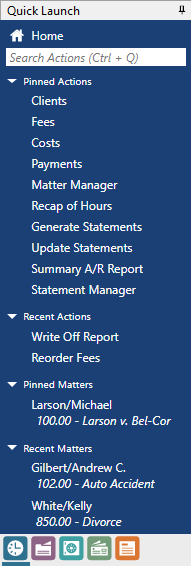
The Quick Launch provides a Search Actions field to quickly find actions in the current application. Simply start typing, and a list of possible choices that contain the characters entered will be displayed, allowing you to easily select an action to launch. For example, searching for “check” will include Check for Updates and Data File Integrity Check in the list of options. In addition to the feature names, common acronyms and alternate references are included. For example, searching for “attorney” in Tabs3 Billing will include all references to “timekeeper” in the list such as Timekeeper Information, Timekeeper Productivity Report, etc.
In addition to search capabilities, the Quick Launch displays the most recent actions and matters accessed and provides the ability to pin actions and matters. To pin an action or matter, hover over the item and click the ![]() icon. Pinned actions or matters are removed from the Recent Actions or Recent Matters sections and added to the Pinned Actions or Pinned Matters sections. Pinned items can be reordered by dragging them to the desired position in the list. To unpin an action or matter, hover over the item and click the
icon. Pinned actions or matters are removed from the Recent Actions or Recent Matters sections and added to the Pinned Actions or Pinned Matters sections. Pinned items can be reordered by dragging them to the desired position in the list. To unpin an action or matter, hover over the item and click the ![]() icon.
icon.
Another great feature is the ability to access other applications using the application icons at the bottom of the Quick Launch pane. This provides quick access to all of the Tabs3 Software installed. No need to find the shortcut on your desktop or in the Start menu.
Tip: You can instantly access the Search Actions box by pressing Ctrl+Q.
Recent Comments
- Tabs3 Software on Feature Article: Year-End is Fast Approaching!
- Linda Thomas on Feature Article: Year-End is Fast Approaching!
- James Hunter on Spotlight: Reorder Fees
- Tabs3 Software on Video of the Month: PracticeMaster Conflict of Interest
- Stephanie Biehl on Video of the Month: PracticeMaster Conflict of Interest