
Feature Article: Customizing My Actions
March 2025 Tags: Accounts Payable, General Ledger, PracticeMaster, Tabs3 Billing, Trust Accounting
No comments
What if you could create a personalized workspace in each Tabs3 Software application, giving you quick access to your most frequently used features? With My Actions, you can!
The My Actions page view of the Home Page can be customized to display the features you use most, including reports. You can even create groups of features for easy categorization! My Actions can be customized in Tabs3 Billing, PracticeMaster, Trust Accounting (Trust), Accounts Payable (AP), and General Ledger (GL).
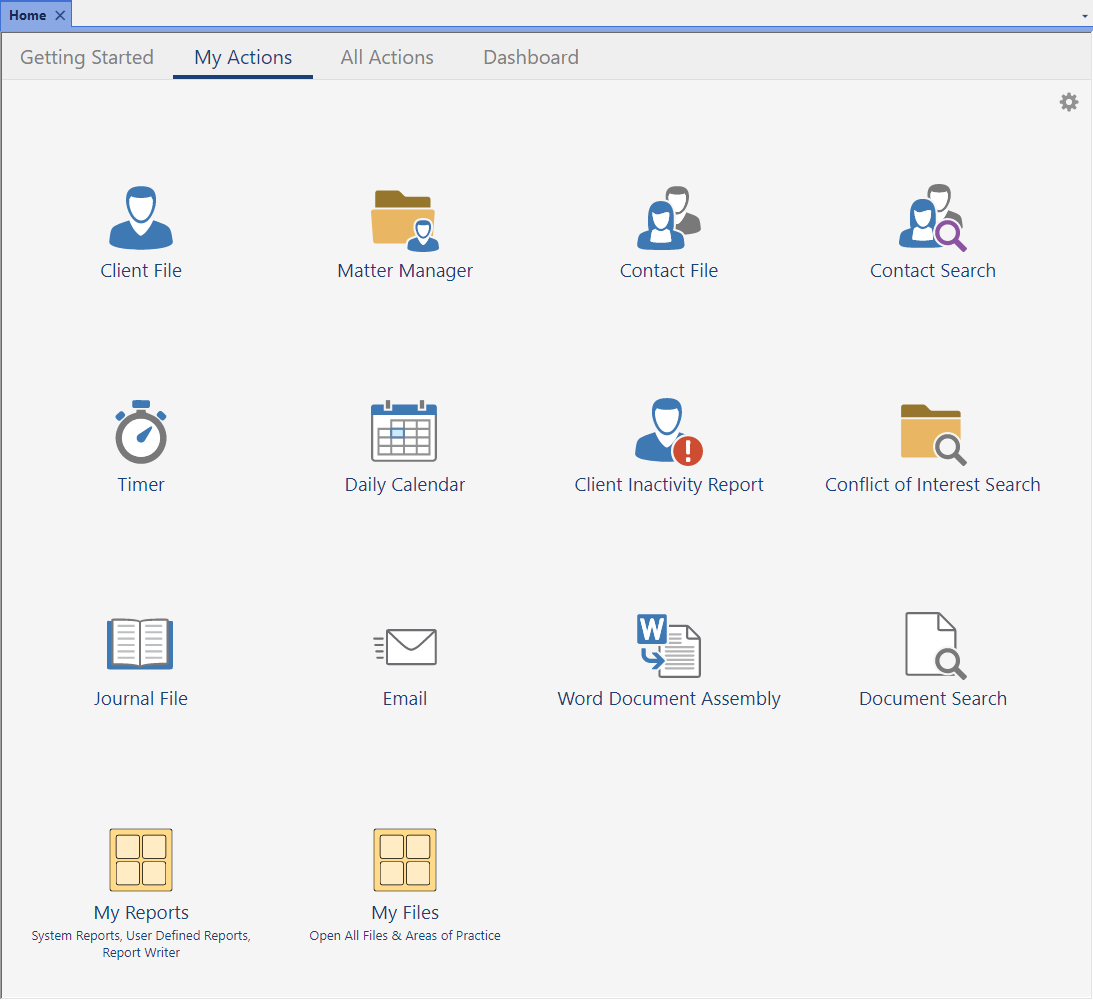
Customizing Actions
Add your favorite features for quick access.
To add an action
- Click the
 (Customize My Actions) icon.
(Customize My Actions) icon. - Click the Add Actions button.
- Select the desired features in the Available Actions column.
- Click the Add button to move them to the Actions to Add column.
- Click Finish on the Add Actions window.
- Click Finish on the My Actions tab.
You can also add actions by right-clicking an item in Quick Launch and selecting Add to My Actions, or by hovering over an action on the All Actions tab and clicking the ![]() star.
star.
To remove an action, click the ![]() (Customize My Actions) icon and then click the
(Customize My Actions) icon and then click the ![]() minus sign on the action you want to remove.
minus sign on the action you want to remove.
Groups
Groups can be created to help categorize your favorite programs. For example, you could create groups for Daily Tasks, Monthly Reports, or Year-End just to name a few! Assign a color to the folder to make identification easier.
To create a group
- Click the
 (Customize My Actions) icon.
(Customize My Actions) icon. - Click the Add Group button.
- Enter the desired group Name.
- Optionally enter a Description.
- Select the desired Color.
- Click Next.
- Select the desired features in the Available Actions column, click the Add button to move them to the Actions to Add column, and then click Finish.
You can add actions to an existing group by dragging and dropping an action onto the group icon, or by clicking the group and then clicking the Add Actions button.
To remove a group, click the ![]() (Edit Group Properties) icon and click the Delete button.
(Edit Group Properties) icon and click the Delete button.
Want to see it in action? Check out the four minute Using and Customizing My Actions video:

Announcement: Effective June 2025 – No Longer Supporting Version 2020
March 2025 Tags: Sunset, Version 2020
No comments
As of June 1, 2025, the Tabs3 Support Team will no longer provide support for Version 2020 of Tabs3 Software.
If you are using an older version of the software, now is the perfect time to get up to date with the latest version of Tabs3 Software. You will be surprised at the number of features you’ve been missing! Click here to see What’s New in each version.
Updating to the latest version is FREE when your firm is on an active Maintenance Plan. To get started, in the Quick Launch, search for and select “Check for Updates.”
If you have any questions regarding the discontinuation of support for Version 2020, please contact your Tabs3 Software consultant, or a member of our Sales Department at sales@Tabs3.com or (402) 419-2200.
Previously published in February and January.

KB Corner: Keeping Tabs3 Software Up To Date
March 2025 Tags: Accounts Payable, General Ledger, PracticeMaster, Resources, Tabs3 Billing, Trust Accounting
No comments
Updating Tabs3 Software is as easy as one-two-three! Although major version releases introduce new features and enhancements, interim updates provide additional improvements throughout the year. These updates are designed for quick installation with little to no downtime for your office. Simply select Help | Check for Updates in the software.
For additional information on checking for updates, downloading an update, and installing an update, refer to Knowledge Base Article R11937, “Keeping Tabs3 Software Up to Date.”
Access our Knowledge Base at support.Tabs3.com, or find it in the Quick Launch by searching for and selecting “Knowledge Base.”
Stay up to date and take advantage of the latest features and improvements!

Spotlight: Updating Firm Information
March 2025 Tags: Accounts Payable, General Ledger, PracticeMaster, Tabs3 Billing, Trust Accounting
No comments
Firm information can change for many reasons, such as when you move, add partners, or the firm splits. Updating the software with your new information is important so that your firm is accurately represented on statements, checks, and more. Informing Tabs3 Software is also important so that information regarding changes to the software reaches you in a timely manner.
The main changes to firm information are made in System Configuration; however, other changes may also be necessary depending on your use of the software and are outlined below.
System Configuration
You can change your firm’s name, address, phone, website, and Federal ID # in System Configuration’s Firm Information window (File | Open | Firm). Changes to the firm’s name, address, Federal ID #, or phone will prompt you to print and send us a form with the changes. This is so that we can update our records.
Making changes to the Firm Information will automatically change the following information in the software:
- Heading of all reports in Tabs3 Billing, PracticeMaster, Trust Accounting (Trust), and Accounts Payable (AP).
- Firm name displayed on Trust and AP 1099 Forms.
- Firm name printed on Trust checks to your firm.
- Statement Designer layouts that use a variable for any of the fields that have changed.
- Document Assembly templates and report definitions that use any of the fields that have changed.
Note: When a change to the firm name is made in the Platinum edition, all users must exit the Tabs3 Software before the change will apply to the Tabs3 Software report headings or Trust checks to your firm.
Tabs3 Billing
The following changes to statement information may need to be made in Tabs3 Billing for changes to your firm’s information.
- If your firm uses the Headings tab in Statement Customization (In the Quick Launch, search for and select “Statement Customization”) to enter up to nine lines to be printed as a heading on each statement, these lines may need to be updated.
- If your firm uses Statement Designer layouts that provide firm information manually entered, instead of using variables, these layouts may need to be updated.
- If your firm uses bitmaps on statements that include the changed firm information, the bitmaps will need to be recreated.
General Ledger (GL)
In GL, the Client Name field in the Edit GLS Client utility (In the Quick Launch, search for and select “Edit GLS Client”) prints as a heading on all GL reports.
Tabs3 Remote
In Tabs3 Remote, the firm name is saved in Customization (Utilities | Customization) and is printed as a heading on all Tabs3 Remote reports.
If your firm information changes, make sure you update all of the necessary areas to help make the transition smooth.

Quick Tip: Support Log
March 2025 Tags: Accounts Payable, General Ledger, PracticeMaster, Reports, Tabs3 Billing, Trust Accounting
No comments
Did you know that some activities are logged in the software, such as when the software is backed up or restored? This information can come in handy when you want to determine when something happened and who initiated it.
A Support Log is available for viewing or printing in every application, but provides different information based on the application. Not all activities are logged, but those that have a high impact are typically included.
To print a Support Log
- In the Quick Launch, search for and select “View the Support Log.”
- Optionally enter a Date range.
- Optionally select the Specific option next to Users, and then select the desired users for whom you want the report to run.
- Optionally select the Specific option next to Features, and then select the desired features for which you want the report to run.
- Click the Print button.
There are many helpful features in the Support Log. For example, let’s say you are sure that you updated statements last week, but now those transactions are showing as work-in-process again. In Tabs3 Billing, you can print the Support Log and include the Undo Updated Statements feature. When reviewing the report, you will see a list that includes every time Undo Updated Statements has been run. The following information will also be included: Date, Time, User, Statement, Cnt (Count), Client Range, and Reporting Month. Now you can see who undid the statements and talk to them to find out why.
To view a complete list of what features are included in the Support Log for each application, visit Knowledge Base Article R11288, “Support Log Information.”

Spotlight: Process Payments with Tabs3Pay
March 2025 Tags: Credit Cards, Tabs3 Billing, Tabs3Pay, Trust Accounting
No comments
Your clients use credit cards, and accepting payments from them has never been easier for your law practice. With Tabs3Pay features such as easy invoicing, next day funding, scheduled payments, surcharging, and more, all within Tabs3 Software, you can make payments effortless for your clients and get paid faster. Tabs3Pay setup is quick and hassle-free. And because credit card processing fees can impact your firm’s profitability, we offer surcharging as a cost-saving solution.
With Tabs3Pay you can:
- Accept credit cards and electronic checks within Tabs3 Software.
- Reduce credit card expenses with optional surcharging – process unlimited credit cards for as low as $50.
- Manage separate trust and operating accounts from Tabs3 Software.
- Securely store payment information for future use.
- Email an invoice with a secure payment link.
- Send statements with a payment QR Code.
- Schedule future and recurring Tabs3Pay payments.
- Request Trust replenishment.
Other Benefits Include:
- Get paid faster.
- Eliminate manual errors.
- Save time and collection hassles.
- Certified PCI compliant and secure.
To sign up for Tabs3Pay
- In the Tabs3 Billing or Trust Quick Launch, search for and select “Tabs3Pay Web Portal.”
- Click the Let’s Get Started button.
For more information on signing up for and configuring Tabs3Pay, see Knowledge Base Article R11869, “Configuring Tabs3Pay.”
*Surcharging laws vary by state and are subject to change. Always check with your local bar association for the most updated information.
Recent Comments
- Tabs3 Software on Feature Article: Year-End is Fast Approaching!
- Linda Thomas on Feature Article: Year-End is Fast Approaching!
- James Hunter on Spotlight: Reorder Fees
- Tabs3 Software on Video of the Month: PracticeMaster Conflict of Interest
- Stephanie Biehl on Video of the Month: PracticeMaster Conflict of Interest