Feature Article: PracticeMaster Dashboard
February 2019 Tags: Calendar, Dashboard, PracticeMaster, Recap of Hours, Version 19
Did you know that PracticeMaster has a new dashboard in Version 19? The dashboard makes it easy to see your calendar for the day, your upcoming tasks, and a quick recap of the time you entered.
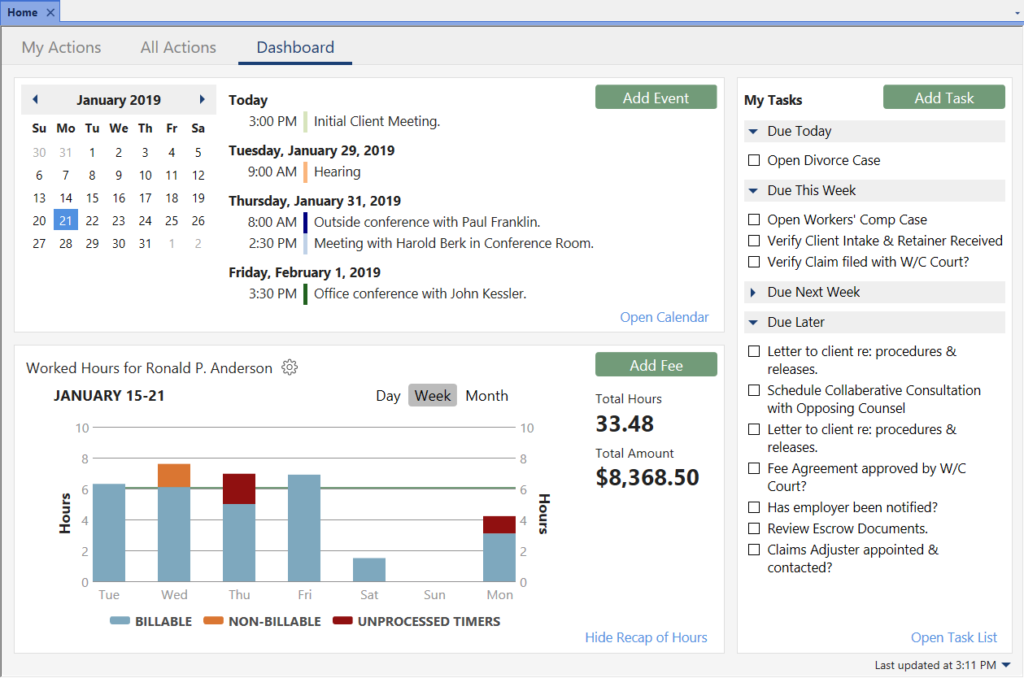
My Calendar
The Calendar widget shows a list of your upcoming events, along with a calendar that can be used to pick a different date. Mouse over an upcoming event to see more details, or click it to open the calendar record for editing. You can quickly add an item and open the full calendar.
- Click Add Event to add an event on the fly.
- Use the Date Selector to view calendar events on future days.
- Click the event’s description to open the record.
- Hover over an event’s description to view the event’s Description, Date, Time, Alarm, Location, Users, Client, and Comments.
- Click Open Calendar to open the Daily, Weekly, or Monthly Calendar depending on the view last used.
My Tasks
The My Tasks widget shows all of your incomplete tasks broken up into sections by due date. This makes it easy to see what needs to be done first.
- Click the Add Task button to add a task on the fly.
- Click the task’s description to open the record.
- Hover over a task’s description to view the task’s Description, Date, Alarm, Client, and Comments.
- Click the check box to the left of the task to mark it complete.
- Click Open Task List to open and view your Task List.
Recap of Hours
The Recap of Hours widget shows your hours worked compared to your daily target hours. This makes it easy to see the status of your worked hours, including any unprocessed timer records.
- Click Day, Week, or Month to set the range you want to see.
- Hover over the Recap of Hours widget to access the left and right arrows, allowing you to change which day, week, or month is viewed.
- Click the billable or non-billable time to open the Fee Recap list, which shows the detail that makes up the amount.
- Click the
 to change the timekeeper, select to compare the hours with a specified daily target, or select to show unprocessed timer records.
to change the timekeeper, select to compare the hours with a specified daily target, or select to show unprocessed timer records. - Click the Add Fee button to add a fee on the fly.
- Click Hide Recap of Hours if you do not want to see this information.
Note: The Home page must be selected in the PracticeMaster Theme Settings (View | Theme Settings | Home Page) to view the dashboard.
Related posts:
Comments are closed.
Recent Comments
- Tabs3 Software on Feature Article: Year-End is Fast Approaching!
- Linda Thomas on Feature Article: Year-End is Fast Approaching!
- James Hunter on Spotlight: Reorder Fees
- Tabs3 Software on Video of the Month: PracticeMaster Conflict of Interest
- Stephanie Biehl on Video of the Month: PracticeMaster Conflict of Interest


