Feature Article: Filtering Lists
March 2024 Tags: Filters, PracticeMaster, Tabs3 Billing
Filtering is a powerful feature that lets you see only certain records, allowing you to trim your lists down to find information more easily. There are multiple ways to filter lists in Tabs3 Billing and PracticeMaster.
Search Box
The Search Box allows you to search all fields in the current column layout of the following windows: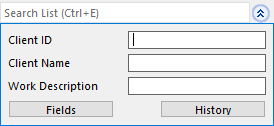
- Tabs3 Billing and PracticeMaster Lists
- Statement Manager in Tabs3 Billing
- Matter Manager in PracticeMaster
- Graphical Calendar in PracticeMaster
You can optionally narrow your search to specific fields by clicking the ![]() to the right of the Search box.
to the right of the Search box.
Filters Automatically Included in Quick Clicks
In Tabs3 Billing, the Quick Clicks pane in the Client List and Contact List automatically includes the options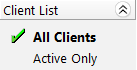 to show all records for the file or only records that have not been marked Inactive. For example, in the Client List, you have the option to show All Clients or Active Only. Additionally, the Fees, Costs, Payments, and Client Funds Lists include the options to show either Work-in-Process or Archived records.
to show all records for the file or only records that have not been marked Inactive. For example, in the Client List, you have the option to show All Clients or Active Only. Additionally, the Fees, Costs, Payments, and Client Funds Lists include the options to show either Work-in-Process or Archived records.
In PracticeMaster, the Quick Clicks pane in the Client List, Contact List, and Timekeeper List automatically includes the options to show all records for the file or only records that have not been marked Inactive. For example, in the Client List, you have the option to show All Clients or Active Only.
In addition, many Lists include some common filters in the Manage Filters group of the Quick Clicks pane.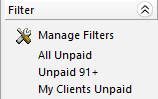 These filters vary based on the List you have open. For example, in the Tabs3 Billing Statement Manager, there are filters for All Unpaid, Unpaid 91+, and My Clients Unpaid.
These filters vary based on the List you have open. For example, in the Tabs3 Billing Statement Manager, there are filters for All Unpaid, Unpaid 91+, and My Clients Unpaid.
Building Custom Filters
The Filter Builder can be used to create custom filters. For example, you can create a simple filter to show clients opened within a certain date range, or statements ran for a specific matter within a certain date range.
To filter clients opened in the last month
- In the Tabs3 Billing Quick Launch, search for and select “Clients.”
…or…
In the PracticeMaster Quick Launch, search for and select “Client File.” - In the Filter group of the Quick Clicks pane, click Manage Filters.
- Press Ctrl+N.
- Enter a Filter Name.
- In the Filter Builder section, click New Row.
- In the Select Field from the Client window, in the Name column, select Date_Open and then click Select.
- Select a Test Condition of in the last.
- Select a Test Value of 1 months and click OK.
- Click Save and close the Manage Quick Clicks window.
Your filter is now available to select in the Filters group of the Quick Clicks pane.
To filter the Statement Manager for statements older than 30 days on a specific matter
- In the Quick Launch, search for and select “Statement Manager.”
- In the Filter group of the Quick Clicks pane, click Manage Filters.
- Press Ctrl+N.
- Enter a Filter Name.
- In the Filter Builder section, click New Row.
- In the Select Field from the Ledger window, in the Name column, select Client_ID and then click Select.
- Select a Test Condition of equal to.
- In the Test Value column, select the Client ID.
- Click New Row.
- In the Select Field from the Ledger window, in the Name column, select Date and then click Select.
- Select a Test Condition of older than.
- In the Test Value column, select 30 days.
- Click Save and close the Manage Quick Clicks window.
Your filter is now available to select in the Filters group of the Quick Clicks pane.
Custom filters can also be more complex, using expressions. For examples of expressions used in filters, see Knowledge Base Article R11515, “Filter Expression Examples.”
Related posts:
Comments are closed.
Recent Comments
- Tabs3 Software on Feature Article: Year-End is Fast Approaching!
- Linda Thomas on Feature Article: Year-End is Fast Approaching!
- James Hunter on Spotlight: Reorder Fees
- Tabs3 Software on Video of the Month: PracticeMaster Conflict of Interest
- Stephanie Biehl on Video of the Month: PracticeMaster Conflict of Interest




