Platinum: eNote: Quick and Easy Communication
September 2022 Tags: eNote, Platinum
What is the best way to communicate and share records between users in PracticeMaster? Send an 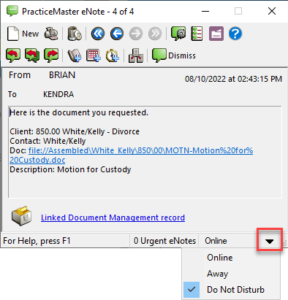 eNote! eNote is a blend of the best features of instant messaging and email to provide a remarkably easy-to-use tool that streamlines communication, facilitates workflow between users, and enhances your current case management procedures.
eNote! eNote is a blend of the best features of instant messaging and email to provide a remarkably easy-to-use tool that streamlines communication, facilitates workflow between users, and enhances your current case management procedures.
The eNote feature is available in the Platinum edition of PracticeMaster, and allows you to communicate instantly. Not only can you send text, but you can also link PracticeMaster records to the eNote, providing quick access to the information you need. You can even send and receive eNotes while away from the office with Tabs3 Connect! You can easily reply to, forward, or dismiss eNotes, as well as add them to the Journal, Calendar, and Fee files.
Working on a project and don’t want to be disturbed? Select Do Not Disturb to minimize interruption. When Do Not Disturb is selected, the eNote window will remain minimized so that the user is not interrupted by eNotes. Select Away to let others know you are not at your desk. The sender will receive a message of the receiving user’s status, letting the sender know that the eNote may not be received right away.
You can specify how eNotes are shown upon arrival. Click the ![]() button to open the eNote Preferences window. Select to open the full eNote window (Pop up for new eNotes) or to show a balloon notification (Balloon for new eNotes). You can also select to Play sound for new eNotes using a sound file on your computer.
button to open the eNote Preferences window. Select to open the full eNote window (Pop up for new eNotes) or to show a balloon notification (Balloon for new eNotes). You can also select to Play sound for new eNotes using a sound file on your computer.
When sending an eNote that needs immediate attention, select the Urgent check box. Urgent eNotes will appear on top of the recipient’s Windows desktop, regardless of recipient’s selected status.
eNotes can be dismissed or deleted. Dismissed eNotes are removed from the eNote window, but are available in the eNote List (in the Quick Launch, search for and select “eNote List”). Only users with the Permanently Delete eNotes access right can delete their eNotes, thus leaving a record of correspondence. Click the ![]() (eNote List) button to open the eNote List, displaying a list of your eNotes. Filters in the eNote group of the Quick Clicks pane let you select whether you want to include all of your eNotes, your unread eNotes, your sent eNotes, or your received eNotes. If you have rights to Access All Users’ eNotes, you can also include all users’ eNotes, deleted eNotes, or a specific user’s eNotes.
(eNote List) button to open the eNote List, displaying a list of your eNotes. Filters in the eNote group of the Quick Clicks pane let you select whether you want to include all of your eNotes, your unread eNotes, your sent eNotes, or your received eNotes. If you have rights to Access All Users’ eNotes, you can also include all users’ eNotes, deleted eNotes, or a specific user’s eNotes.
For additional information on eNote, see Knowledge Base Article R11246, “PracticeMaster eNote Frequently Asked Questions.” If you have any questions regarding Platinum features, contact your Tabs3 Software consultant, or contact Support at (402) 419-2210.
Related posts:
Comments are closed.
Recent Comments
- Tabs3 Software on Feature Article: Year-End is Fast Approaching!
- Linda Thomas on Feature Article: Year-End is Fast Approaching!
- James Hunter on Spotlight: Reorder Fees
- Tabs3 Software on Video of the Month: PracticeMaster Conflict of Interest
- Stephanie Biehl on Video of the Month: PracticeMaster Conflict of Interest




