Quick Tip: Enabling & Moving Toolbars
April 2016 Tags: Accounts Payable, General Ledger, PracticeMaster, Tabs3 Billing, Toolbars, Trust Accounting
Did you know that you can change your Tabs3 and PracticeMaster workspace by specifying whether toolbars are shown or not, and where they are positioned if they are shown? These options can increase the available workspace horizontally, vertically, or both.
Showing or hiding toolbars
From the View menu, a ![]() indicates that the Status Bar, Application Toolbar, and in PracticeMaster, the PracticeMaster Task Bar is shown. To change which toolbars are shown or hidden, simply click the menu option to change the status of the toolbar.
indicates that the Status Bar, Application Toolbar, and in PracticeMaster, the PracticeMaster Task Bar is shown. To change which toolbars are shown or hidden, simply click the menu option to change the status of the toolbar.
Changing the toolbar position![]()
The Menu toolbar, Application Toolbar, and in PracticeMaster, the PracticeMaster Task Bar, can all be moved to  the top, bottom, right, or left of the Tabs3 or PracticeMaster program window. Simply click the toolbar gripper, and drag it to the desired location.
the top, bottom, right, or left of the Tabs3 or PracticeMaster program window. Simply click the toolbar gripper, and drag it to the desired location.
Alternatively, you can drag a toolbar away from any 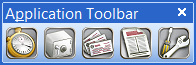 side of the program to make it a floating toolbar. When the toolbar is floating, you can optionally move it outside of the Tabs3 or PracticeMaster program window. This allows for maximum workspace, while still having access to all of the available tools.
side of the program to make it a floating toolbar. When the toolbar is floating, you can optionally move it outside of the Tabs3 or PracticeMaster program window. This allows for maximum workspace, while still having access to all of the available tools.
No related posts.
Recent Comments
- Tabs3 Software on Feature Article: Year-End is Fast Approaching!
- Linda Thomas on Feature Article: Year-End is Fast Approaching!
- James Hunter on Spotlight: Reorder Fees
- Tabs3 Software on Video of the Month: PracticeMaster Conflict of Interest
- Stephanie Biehl on Video of the Month: PracticeMaster Conflict of Interest





This is a lifesaver since I have such a small screen. I'm really glad that it's easy to change the toolbars to use the limited space I have.