
Spotlight: Find and Replace
March 2023 Tags: Find/Replace, PracticeMaster
No comments
Typos happen, and sometimes they happen on a larger scale. When you need to change text in multiple records at once, what can you do? Use PracticeMaster’s Find and Replace! Find and Replace can be used to find text in one or more fields and/or records and optionally replace it – all at once.
You can access the Find and Replace window from any List tab via Edit | Find and Replace, by pressing Ctrl+F, or by selecting Find and Replace from the Take Action group in the Quick Clicks pane. If you want to see which records contain the text you want to find, from the Find and Replace window simply enter the desired text in the Search For field and click Find. The Search Results will list all records in which the text is found as well as the field where the text is located.
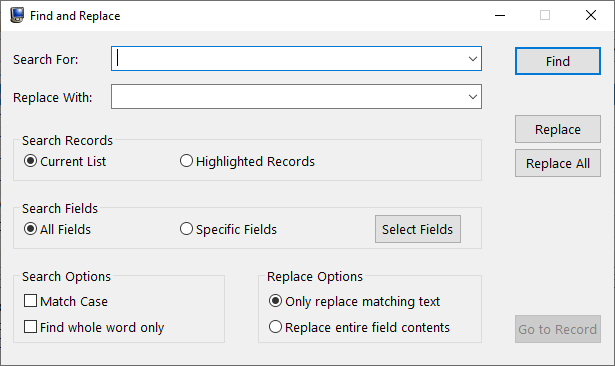
To replace text, enter the desired replacement text in the Replace With field. You can then replace each instance individually by clicking the Replace button, or you can replace all instances in the Search Results section by clicking the Replace All button.
Note: Because Find and Replace may not be easily undone, we recommend backing up your data prior to using the Replace All option due to the number of records that may be changed.
The following options in the Find and Replace window can be used to be more precise when searching:
Search Records
In the Search Records section, you can select to search the Current List or Highlighted Records. When selecting Current List, all records on the List tab of the file will be searched. This option takes into account any filters that have been applied to the file. Selecting Highlighted Records will only search those records that are currently highlighted on the List tab.
Search Fields
In the Search Fields section, you can select to search All Fields or Specific Fields. Selecting Specific Fields can help when you only want to find and/or replace text if it is included in certain fields, such as Description or Notes.
Search Options
In the Search Options section, you can select Match Case and/or Find whole word only. Selecting the Match Case check box will only return results that match the case of the text entered in the Search For field. For example, if the Search For field contains “Harry Henderson,” then any instances of “harry henderson,” “Harry henderson,” or “harry Henderson” will not be included in the Search Results section.
Selecting the Find whole word only check box will only return results that match the text in the Search For field exactly. If the check box is cleared, then it will return all words that contain the text in the Search For field. For example, let’s say that “Phil” is entered in the Search For field. If the Find whole word only check box is selected, the Search Results will not contain records with “Phillip,” “Phillips,” “philosophy,” etc. If the check box is cleared, then these words would be included in the Search Results.
Replace Options
In the Replace Options section, you can select Only replace matching text or Replace entire field contents. When selecting the Only replace matching text option, only the text that matches the Search For field will be replaced within the field. Conversely, when selecting the Replace entire field contents option, the entire field’s contents will be replaced by the Replace with text.
Find and Replace is a powerful feature that can find text and/or make changes in hundreds of records at once. Try it out the next time you need to make the same change in multiple records and see how much time you can save.

Feature: Searching in PracticeMaster
September 2020 Tags: Conflict of Interest, Contacts, Find/Replace, PracticeMaster, Search
No comments
If you need to find data in PracticeMaster based on just a word or phrase, we have you covered! There are several ways to search in PracticeMaster to find what you need.
Search Box
The search box, which is available on the List tab for all files, the Matter 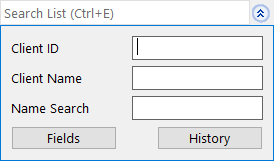 Manager, and the Graphical Calendar, can be used to quickly search for all records that contain a specific string of text in any of the fields included in the currently selected column layout. You can optionally search for different text in multiple fields at one time. You can enter text directly in the Search List field, or click the button to show a list of fields for more specific searching. If the desired field is not shown, click the Fields button for a list of all fields in the current column layout.
Manager, and the Graphical Calendar, can be used to quickly search for all records that contain a specific string of text in any of the fields included in the currently selected column layout. You can optionally search for different text in multiple fields at one time. You can enter text directly in the Search List field, or click the button to show a list of fields for more specific searching. If the desired field is not shown, click the Fields button for a list of all fields in the current column layout.
Conflict of Interest
PracticeMaster’s Conflict of Interest Search (Search | Conflict of Interest 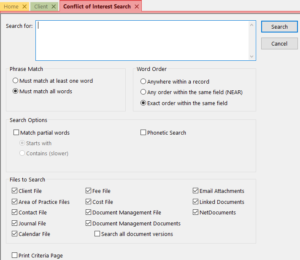 Search) provides robust searching capabilities including whole word or partial word searching and word order, phonetic searching, and record drill-down capabilities on reports.
Search) provides robust searching capabilities including whole word or partial word searching and word order, phonetic searching, and record drill-down capabilities on reports.
Files searched in PracticeMaster include the Client file, Contact file, fee transactions, cost transactions, Calendar, Journal (including email records, call logs, research tasks, and phone timer records), Document Management (including linked documents), and Area of Practice files. If PracticeMaster is integrated with Tabs3, all fields in PracticeMaster that exist in both programs (such as Miscellaneous Lines in the client file), will contain information from Tabs3 in addition to existing information in PracticeMaster.
Note: A field must be marked as Include in Conflict Search in File Maintenance (Maintenance | File Maintenance) in order to be included in the Conflict of Interest Search.
Document Search
The Document Search program (Search | Document Search) is a powerful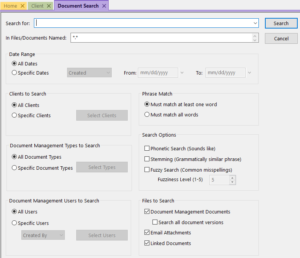 program used to search the contents of Document Management documents, email attachments, and linked documents associated with PracticeMaster records. Although the Conflict of Interest also searches documents, the Document Search provides additional options to narrow your search to specific clients, document types, and/or users.
program used to search the contents of Document Management documents, email attachments, and linked documents associated with PracticeMaster records. Although the Conflict of Interest also searches documents, the Document Search provides additional options to narrow your search to specific clients, document types, and/or users.
Searching capabilities include whole word or partial word searching; phonetic, stemming, and fuzzy searching; and record drill-down capabilities on reports.
Contact Search
The Contact Search (Search | Contact Search) helps you quickly find a 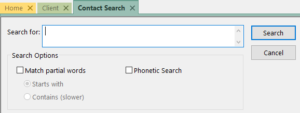 single contact so that you can drill down to a phone number or other information for the contact. This search only looks for hits in Contact fields. Searching capabilities include partial word searching, phonetic searching, and record drill-down capabilities on reports.
single contact so that you can drill down to a phone number or other information for the contact. This search only looks for hits in Contact fields. Searching capabilities include partial word searching, phonetic searching, and record drill-down capabilities on reports.
Note: A field must be marked as Include in Contact Search in File Maintenance (Maintenance | File Maintenance) in order to be included in the Contact Search.
Find and Replace
On any List tab, the Find and Replace program (Edit | Find and Replace) 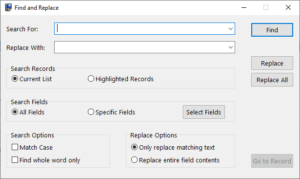 can be used to find one or more records containing specific text, and optionally replace the text with a new value. You can search the current list or just highlighted records, all fields or specific fields.
can be used to find one or more records containing specific text, and optionally replace the text with a new value. You can search the current list or just highlighted records, all fields or specific fields.
Find and Replace is a quick and easy alternative to updating multiple records with the same information one by one.
Data can always be found using the various search options in PracticeMaster. Learn more about the various PracticeMaster search features in the PracticeMaster Search Guide.
Recent Comments
- Tabs3 Software on Feature Article: Year-End is Fast Approaching!
- Linda Thomas on Feature Article: Year-End is Fast Approaching!
- Tabs3 Software on Feature Article: Tabs3 Cloud
- Betty Pinto on Feature Article: Tabs3 Cloud
- James Hunter on Spotlight: Reorder Fees

