
Accounts Payable Q&A: Electronic Payments in AP
November 2023 Tags: Accounts Payable, EFTs, Invoices
No comments
What’s the best way to record a payment made via direct bank transfer rather than a check?
Payments made electronically that don’t involve a physical check can be recorded as an Electronic Funds Transfer (EFT) in AP. The EFT option can be used to add new invoice records or to update an existing unpaid invoice record. EFTs behave similarly to manual checks in AP and are posted when you run the Post Checks/EFTs utility.
To create a new EFT transaction
- In the AP Quick Launch, search for and select “Invoice/Manual Check Entry.”
- Select the desired Vendor.
- Select EFT as the transaction type (to the right of the Memo field).
- Enter the remaining information for the payment.
- Press Ctrl+S.
To change an unpaid invoice to an EFT
- In the AP Quick Launch, search for and select “Invoice/Manual Check Entry.”
- Select the desired Vendor.
- Select the unpaid invoice from the Reference field or double-click it in the Invoice/Manual Check Entry List.
- Change the transaction type (to the right of the Memo field) from Unpaid Invoice to EFT.
- Press Ctrl+S.

Spotlight: Recurring Entries in Accounts Payable and General Ledger
May 2023 Tags: Accounts Payable, General Ledger, GL Journal Entries, Invoices
No comments
Do you have multiple AP checks and/or GL journal entries that need to be entered each month? Use recurring entries instead of manually entering them every time!
Accounts Payable Software (AP)
Recurring entries can be set up in AP and then added (posted) to the invoice file in a monthly batch. Rent, leases, parking, and mortgage payments are examples of recurring entries.
To add a recurring entry in AP
- In the Quick Launch, search for and select “Recurring Entry.”
- From the Recurring Entry tab, press Ctrl+N.
- Enter the desired information for the recurring entry.
- Press Ctrl+S.
Once recurring entries have been added to AP, they can quickly be posted using Post Recurring Entries. All recurring entries are posted to the invoice file unless the recurring entry is on “hold”. The word “AUTO” (automatic) is posted to the Voucher field for each invoice created from a recurring entry.
To post recurring entries in AP
- In the Quick Launch, search for and select “Post Recurring Entries.”
- Click OK.
General Ledger Software (GL)
Recurring entries can be set up in GL and then added (posted) to the journal file in a monthly batch. Examples of recurring entries include depreciation, amortization, notes payable, fixed investment income, rent, monthly lease payments, etc.
To add a recurring entry in GL
- In the Quick Launch, search for and select “Recurring Entry.”
- Press Ctrl+N.
- Enter the desired information for the recurring entry.
- Press Ctrl+S.
Once recurring entries have been added to GL, they can quickly be posted using Post Recurring Entries. Post Recurring Entries adds a batch of journal entries to the journal entry data file based on the information in the recurring entry file.
To post recurring entries in GL
- In the Quick Launch, search for and select “Post Recurring Entries.”
- Optionally remove the check from any items you do not want to post this month.
- Click OK.
Save time by posting all of your recurring entries at once instead of reentering the same information every month!

Accounts Payable Q&A: Duplicate Invoices
May 2023 Tags: Accounts Payable, Invoices
No comments
We had two users enter the same invoice. This resulted in two checks being printed for the same invoice. Is there a way we can prevent this from happening in the future?
There is a setting in Customization to check for duplicate invoices. When this setting is selected, a warning will be displayed if an invoice or manual check is entered for the same vendor, with the same invoice number, invoice date, and invoice amount as an existing unpaid invoice. This setting will check when a new invoice is entered as well as when an existing invoice is changed and saved.
To enable Check for Duplicate Invoices
- In the Quick Launch, search for and select “Customization.”
- On the Main tab, select the Check for Duplicate Invoices check box.
- Press Ctrl+S.

Quick Tip: Detail vs. Rapid Mode
September 2022 Tags: Accounts Payable, Checks, Client Funds, Costs, Fees, Invoices, Tabs3 Billing
No comments
Did you know that you can change your view to see either more fields or fewer fields in certain files?
By clicking the ![]() (Detail/Rapid) button, or pressing Alt+I, you can specify whether you see all of the fields in a file or only key fields. This option is available in the Tabs3 Billing Fee, Cost, Payment, and Client Funds Entry windows, as well as the AP Invoice/Manual Check Entry window. Detail mode includes all of the fields, whereas Rapid mode simplifies the data entry process by only showing the most pertinent fields.
(Detail/Rapid) button, or pressing Alt+I, you can specify whether you see all of the fields in a file or only key fields. This option is available in the Tabs3 Billing Fee, Cost, Payment, and Client Funds Entry windows, as well as the AP Invoice/Manual Check Entry window. Detail mode includes all of the fields, whereas Rapid mode simplifies the data entry process by only showing the most pertinent fields.
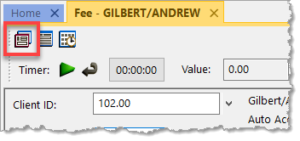
The following fields are not shown when in Rapid Mode:
Tabs3 Billing Fee Entry – Hours to Bill, Rate, Amount, Category, Bill Code, Rate Code, Status, User ID, Date Entered, Sales Tax
Tabs3 Billing Cost Entry – Timekeeper, Bill Code, Rate Code, Status, User ID, Date Entered, Sales Tax
Tabs3 Billing Payment Entry – Status, User ID, Date Entered
Tabs3 Billing Client Funds Entry – User ID, Date Entered
Accounts Payable Invoice/Manual Check Entry – Due Date, Voucher #, Amount to Pay, Discount Amount, Discount Date, Net Amount, Take Discount, Hold/Pay, User ID, Date Entered
Take a moment to look at these options and see if you can help streamline data entry for your office!

Video of the Month: Accounts Payable Invoice Attachments
September 2020 Tags: Accounts Payable, Invoices, Resources, Version 2020
No comments
Have you ever needed to look back at a copy of a receipt paid in Accounts Payable? Using the Invoice Attachment feature makes it easy to do just that!
Starting in Version 2020, Tabs3 Accounts Payable Software provides the ability to link an electronic copy of a statement or receipt to an invoice, manual check, or EFT transaction.
Watch this one-minute video here:
Training Videos can be accessed at Tabs3.com/videos. You can also access the videos while in the software by selecting Help | Training Videos.

Spotlight: Attaching a File to an Invoice
May 2020 Tags: Accounts Payable, Invoices, Version 2020
No comments
In Version 2020, we added the ability to link an electronic copy of a statement or receipt to an invoice, manual check, or EFT transaction in Accounts Payable Software (APS)!
When attaching a file to an invoice, a copy of the file is saved to the APS Invoice folder in the Current Working Directory. Files can be viewed by clicking the link in the Invoice/Manual Check Entry window, or the attachment icon in the Unpaid Invoices List on the Dashboard.
To attach a file to an invoice
- From the Dashboard, in the Unpaid Invoices section, click the desired invoice.
- Click the Attach File button on the toolbar, or the Add Attachment link below the Description field.
- Select the desired file and click Open.
- Enter any other information for the invoice as needed.
- Press Ctrl+S.
This feature was added in Version 20.1.8.804.
Recent Comments
- Tabs3 Software on Feature Article: Year-End is Fast Approaching!
- Linda Thomas on Feature Article: Year-End is Fast Approaching!
- James Hunter on Spotlight: Reorder Fees
- Tabs3 Software on Video of the Month: PracticeMaster Conflict of Interest
- Stephanie Biehl on Video of the Month: PracticeMaster Conflict of Interest


