
Video of the Month: Using Quick Clicks
July 2021 Tags: Filters, PracticeMaster, Resources, Search
No comments
When it comes to organizing your clients, transactions, statements, and more, the Quick Clicks pane in Tabs3 Billing and PracticeMaster provides an easy way to navigate and customize how you interact with records.
The Using Quick Clicks video demonstrates how to utilize filters, QuickViews, and column layouts, which means that you can save time by arranging information in a way that is relevant to you. The Quick Clicks pane is available on all lists and in the Matter Manager.
Watch this three-minute video here:
Training Videos can be accessed at Tabs3.com/videos. You can also access the videos while in the software by selecting Help | Training Videos.

Feature: Searching in PracticeMaster
September 2020 Tags: Conflict of Interest, Contacts, Find/Replace, PracticeMaster, Search
No comments
If you need to find data in PracticeMaster based on just a word or phrase, we have you covered! There are several ways to search in PracticeMaster to find what you need.
Search Box
The search box, which is available on the List tab for all files, the Matter 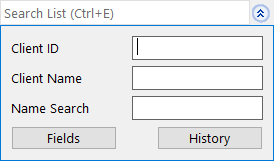 Manager, and the Graphical Calendar, can be used to quickly search for all records that contain a specific string of text in any of the fields included in the currently selected column layout. You can optionally search for different text in multiple fields at one time. You can enter text directly in the Search List field, or click the button to show a list of fields for more specific searching. If the desired field is not shown, click the Fields button for a list of all fields in the current column layout.
Manager, and the Graphical Calendar, can be used to quickly search for all records that contain a specific string of text in any of the fields included in the currently selected column layout. You can optionally search for different text in multiple fields at one time. You can enter text directly in the Search List field, or click the button to show a list of fields for more specific searching. If the desired field is not shown, click the Fields button for a list of all fields in the current column layout.
Conflict of Interest
PracticeMaster’s Conflict of Interest Search (Search | Conflict of Interest 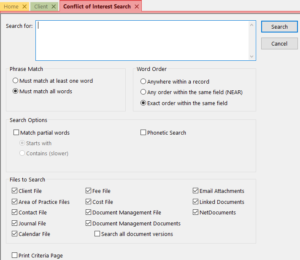 Search) provides robust searching capabilities including whole word or partial word searching and word order, phonetic searching, and record drill-down capabilities on reports.
Search) provides robust searching capabilities including whole word or partial word searching and word order, phonetic searching, and record drill-down capabilities on reports.
Files searched in PracticeMaster include the Client file, Contact file, fee transactions, cost transactions, Calendar, Journal (including email records, call logs, research tasks, and phone timer records), Document Management (including linked documents), and Area of Practice files. If PracticeMaster is integrated with Tabs3, all fields in PracticeMaster that exist in both programs (such as Miscellaneous Lines in the client file), will contain information from Tabs3 in addition to existing information in PracticeMaster.
Note: A field must be marked as Include in Conflict Search in File Maintenance (Maintenance | File Maintenance) in order to be included in the Conflict of Interest Search.
Document Search
The Document Search program (Search | Document Search) is a powerful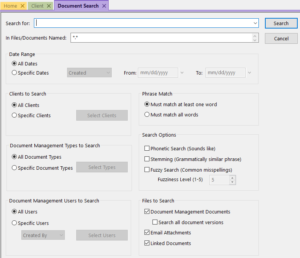 program used to search the contents of Document Management documents, email attachments, and linked documents associated with PracticeMaster records. Although the Conflict of Interest also searches documents, the Document Search provides additional options to narrow your search to specific clients, document types, and/or users.
program used to search the contents of Document Management documents, email attachments, and linked documents associated with PracticeMaster records. Although the Conflict of Interest also searches documents, the Document Search provides additional options to narrow your search to specific clients, document types, and/or users.
Searching capabilities include whole word or partial word searching; phonetic, stemming, and fuzzy searching; and record drill-down capabilities on reports.
Contact Search
The Contact Search (Search | Contact Search) helps you quickly find a 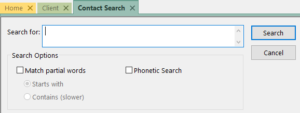 single contact so that you can drill down to a phone number or other information for the contact. This search only looks for hits in Contact fields. Searching capabilities include partial word searching, phonetic searching, and record drill-down capabilities on reports.
single contact so that you can drill down to a phone number or other information for the contact. This search only looks for hits in Contact fields. Searching capabilities include partial word searching, phonetic searching, and record drill-down capabilities on reports.
Note: A field must be marked as Include in Contact Search in File Maintenance (Maintenance | File Maintenance) in order to be included in the Contact Search.
Find and Replace
On any List tab, the Find and Replace program (Edit | Find and Replace) 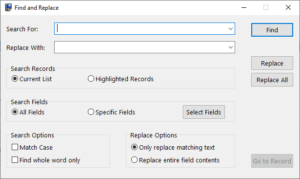 can be used to find one or more records containing specific text, and optionally replace the text with a new value. You can search the current list or just highlighted records, all fields or specific fields.
can be used to find one or more records containing specific text, and optionally replace the text with a new value. You can search the current list or just highlighted records, all fields or specific fields.
Find and Replace is a quick and easy alternative to updating multiple records with the same information one by one.
Data can always be found using the various search options in PracticeMaster. Learn more about the various PracticeMaster search features in the PracticeMaster Search Guide.

Feature Article: Data Search Options in PracticeMaster
May 2018 Tags: Conflict of Interest, PracticeMaster, Search
No comments
If you need to find data in PracticeMaster based on just a word or phrase, we have you covered! There are several ways to search in PracticeMaster to find what you need.
Search Box
The search box, which is available on the List tab for 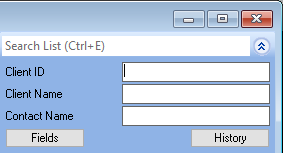 all files, the Matter Manager, and the Graphical Calendar, can be used to quickly search for all records that contain a specific string of text in any of the fields included in the currently selected column layout. You can optionally search for different text in multiple fields at one time. You can enter text directly in the Search List field, or click the
all files, the Matter Manager, and the Graphical Calendar, can be used to quickly search for all records that contain a specific string of text in any of the fields included in the currently selected column layout. You can optionally search for different text in multiple fields at one time. You can enter text directly in the Search List field, or click the ![]() button to show a list of fields for more specific searching. If the desired field is not shown, click the Fields button for a list of all fields in the current column layout.
button to show a list of fields for more specific searching. If the desired field is not shown, click the Fields button for a list of all fields in the current column layout.
Conflict of Interest
PracticeMaster’s Conflict of Interest Search (Search | Conflict of Interest Search) provides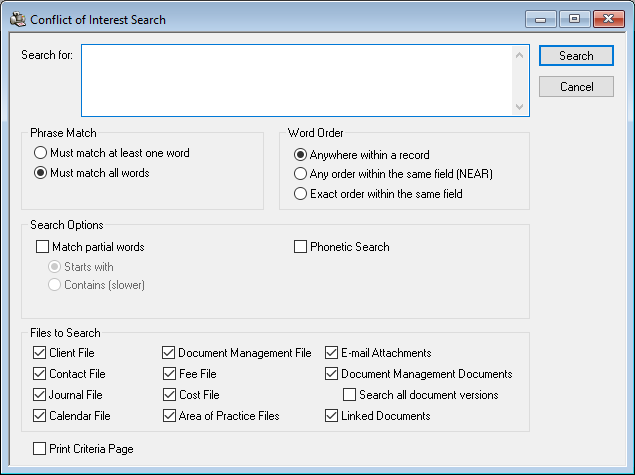 robust searching capabilities including whole word or partial word searching and word order, phonetic searching, and record drill-down capabilities on reports.
robust searching capabilities including whole word or partial word searching and word order, phonetic searching, and record drill-down capabilities on reports.
Files searched in PracticeMaster include the Client file, Contact file, fee transactions, cost transactions, Calendar, Journal, Document Management, and Area of Practice files, which include e-mail records, call logs, research tasks, and phone timer records. If PracticeMaster is integrated with Tabs3, all fields in PracticeMaster that exist in both programs (such as Miscellaneous Lines in the client file), will contain information from Tabs3 in addition to existing information in PracticeMaster.
Note: A field must be marked as Include in Conflict Search in File Maintenance (Maintenance | File Maintenance) in order to be included in the Conflict of Interest Search.
Document Search
The Document Search program (Search | Document Search) is a powerful program used to 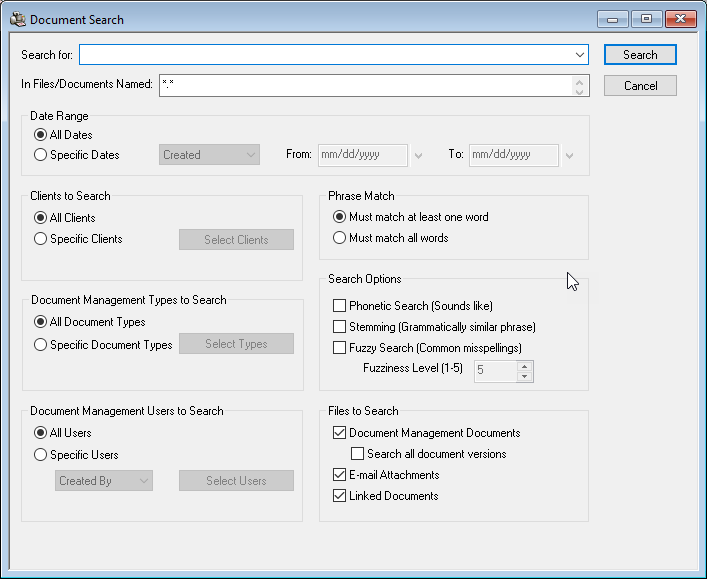 search the contents of Document Management documents, e-mail attachments, and linked documents associated with PracticeMaster records.
search the contents of Document Management documents, e-mail attachments, and linked documents associated with PracticeMaster records.
Searching capabilities including whole word or partial word searching; phonetic, stemming, and fuzzy searching; and record drill-down capabilities on reports. Additionally, you can narrow your search to specific dates, clients, document types, and/or users.
Contact Search
The Contact Search (Search | Contact Search) lets you quickly find a single contact so that 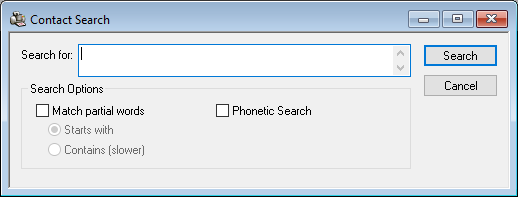 you can drill down to a phone number or other information for the contact. Searching capabilities including partial word searching, phonetic searching, and record drill-down capabilities on reports.
you can drill down to a phone number or other information for the contact. Searching capabilities including partial word searching, phonetic searching, and record drill-down capabilities on reports.
Note: A field must be marked as Include in Contact Search in File Maintenance (Maintenance | File Maintenance) in order to be included in the Contact Search.
Find and Replace
On any List tab, the Find and Replace program (Edit | Find and Replace) can be used to 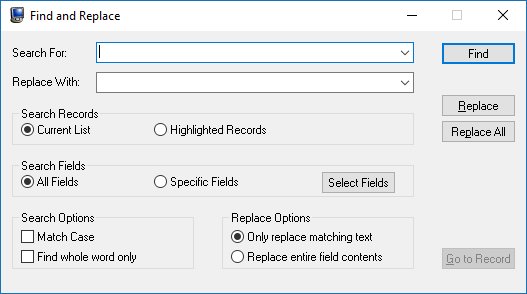 find one or more records containing specific text, and optionally replace the text with a new value. You can search the current list or just highlighted records, all fields or specific fields.
find one or more records containing specific text, and optionally replace the text with a new value. You can search the current list or just highlighted records, all fields or specific fields.
Find and Replace is a quick and easy alternative to updating multiple records with the same information one by one.
Data can always be found using the various search options in PracticeMaster. Learn more about the various PracticeMaster search features in the PracticeMaster Search Guide.

Quick Tip: Getting the Most Out of Your Search
February 2017 Tags: Newsletter, Search
No comments
As you know, one of the greatest features of our online newsletter format is that you can search our entire newsletter archive for quick tips, Q&As, and other helpful articles.
If your results are not what you expected, then try our top five tips for getting the most out of your search:
- Use quotation marks for exact phrases
- If you want more specific results for a certain phrase, then enter that phrase in quotes so the results will only include articles with the same words in the same order. For example, searching for practice management could return 19 results, while searching for “practice management” could return 2 results.
- Do not use common words and punctuation
- Try not to use common words (e.g., a, and) and contractions (e.g., do not instead of don’t, cannot instead of can’t) as they can limit your search results.
- Do not worry about capitalization
- Search engines disregard capitalization, so whether you search for print, Print, or PRINT, they will all return the same results.
- Drop the suffixes
- It’s best to enter the base word so that you don’t exclude relative pages. For example, client and not clients, vendor and not vendors.
- Use keywords strategically
- Search engines do not read sentences the way people do. Asking questions in the search, such as “How do I print statements,” will not receive great results, whereas searching for “print statements” will provide better and more relevant hits.
If you can’t find what you’re searching for, send us an e-mail at newsletter@tabs3.com to submit your idea for a future article!

Quick Tip: Searching the Newsletter Site
July 2016 Tags: Newsletter, Search
No comments
Over the next few months, we will go through some of the best features of our new online newsletter format. This month, we’re going to walk you through how to search for topics.
To search for articles
- On the rightmost side of any page on the Newsletter site, enter your search term in the “Search the site” box.
- Click
 , or press Enter.
, or press Enter.
The results of your search will be shown with an indicator of how many articles include that word or phrase.
If you want more specific results for a certain phrase, then enter that phrase in quotes so the results will only include articles with the same words in the same order. For example, searching for practice management could return 19 results, while searching for “practice management” could return 1 result.
If you can’t find what you’re searching for, send us an e-mail at newsletter@tabs3.com to submit your idea for a future article!
Recent Comments
- Tabs3 Software on Feature Article: Year-End is Fast Approaching!
- Linda Thomas on Feature Article: Year-End is Fast Approaching!
- Tabs3 Software on Feature Article: Tabs3 Cloud
- Betty Pinto on Feature Article: Tabs3 Cloud
- James Hunter on Spotlight: Reorder Fees


