
Tabs3 Connect: Tabs3 Connect Timer
August 2023 Tags: Mobile Access, Platinum, Tabs3 Connect, Timers
No comments
Did you know that you can use a timer in Tabs3 Connect? Timers are shared between Tabs3 Connect and PracticeMaster, letting you seamlessly add and edit timers whether you’re in the office or on the go. The timer will continue to track your time even if the browser window closes.
![]()
- Tap
 to start a new timer.
to start a new timer. - Tap
 to resume a paused timer.
to resume a paused timer. - Tap
 to pause a timer.
to pause a timer. - Tap
 to see a list of current timers, and optionally convert timers to fees.
to see a list of current timers, and optionally convert timers to fees.
For more information on Tabs3 Connect, contact your Tabs3 Software consultant, call Support at (402) 419-2210, or visit Knowledge Base Article R11480, “All About Tabs3 Connect.”

Spotlight: Process Timer Records
November 2021 Tags: Fees, PM Journal, PracticeMaster, Timers
No comments
With PracticeMaster, you can use timers to track the time you spend on research, planning, correspondence, and more. However, if you don’t turn timers into fees, you may be missing out on valuable time that can be billed to your clients.
Process Timer Records (from the Quick Launch, search for and select “Process Timer Records”) provides the ability to convert your timer and other journal records into fees. You can optionally process records into individual fees or combine multiple timer records into a single fee, provided the records are for the same client.
To select a record in the Process Timer Records window, click in the ![]() column or click the
column or click the ![]() to place a check mark next to the record. If you want to remove the check mark from a record, click in the
to place a check mark next to the record. If you want to remove the check mark from a record, click in the ![]() column again or click the
column again or click the ![]() . Once one or more records have been selected:
. Once one or more records have been selected:
- Click the Combine to Fee button to combine all selected records into a single fee.
- Click the Convert to Fee button to create individual fees for each selected record.
- Click the Mark as Hidden button to remove the selected record(s) from the Process Timer Records window. (Note: Removing a record from the Process Timer Records window will not remove it from the Journal file.)
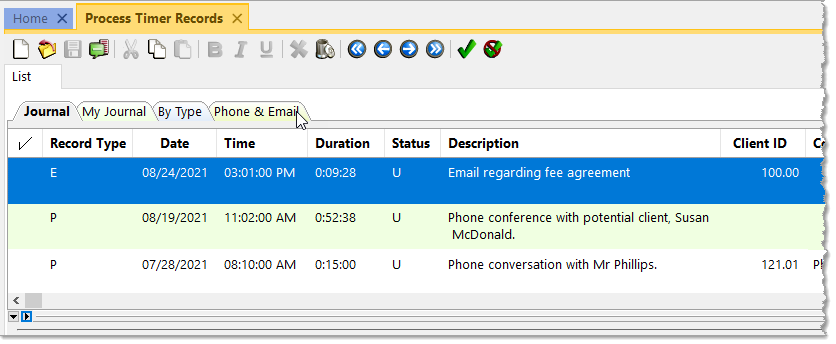
When clicking the Combine to Fee or Convert to Fee buttons, a Convert to Fee window will be opened, allowing you to edit the Fee before saving. Default Fee values for each record type (Email, Phone, Research, Timer, and more) can be specified via the Convert to Fee Settings utility (from the Quick Launch, search for and select “Convert to Fee Settings”). Specifying default values such as the tcode, timekeeper, description, and minimum time to bill can help streamline your Process Timer Records routine.
If you’re not already using the Process Timer Records feature, consider adding it to your process to help make sure you’re getting paid for your time.

Video of the Month: Using Timers in PracticeMaster
March 2021 Tags: Fees, PM Journal, PracticeMaster, Timers
No comments
When it comes to maximizing your billable hours, it’s important to have a reliable timer feature that allows you to easily convert your time into fees.
The Using Timers in PracticeMaster video shows how easy it is to record time spent in meetings, on phone calls, and doing other work, as well as how to quickly convert and process your timer records.
Watch this four-minute video here:
Training Videos can be accessed at Tabs3.com/videos. You can also access the videos while in the software by selecting Help | Training Videos.

Video of the Month: Converting Records to Fees
December 2017 Tags: Calendar, Convert to Fee, Fees, PM Journal, PM Matter Manager, Resources, Timers
No comments
Did you know that you can convert calendar, e-mail, note, phone, research, timer, and document records into fees? This allows you to easily bill your client for the time spent on their matter.
The Converting Records to Billable Fees video shows you how to convert records to fees via the Matter Manager, Calendar and Journal file, and the Process Timer Records utility. Additionally, this video walks you through the Convert to Fee Settings, which allow you to specify default settings to be used (e.g., Tcode, Minimum Time to Bill, etc.) for each type of record.
Watch this eight-minute video here:
Training Videos can be accessed 24 hours a day, 7 days a week, at Tabs3.com/videos. You can also access Training Videos while in the software by selecting Help | Documentation and then clicking the See also link for Tabs3 and PracticeMaster Training Videos.

Quick Tip: Use Timers
August 2015 Tags: Clients, Contacts, Convert to Fee, Fees, PM Journal, PracticeMaster, Timers
No comments
You may work with multiple matters throughout the day, so how can you ensure that you are keeping an accurate account of how much time is spent on each task? The PracticeMaster Timer window (File | Timer) can be used to track Time Tasks, Phone Tasks, and Research Tasks. Each record is saved to the Journal 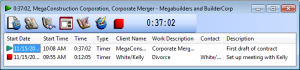 file and can include the Client, Work Description, Contact, a Description of the task, and more. Start and stop the timer for tasks throughout the day from the Timer window as needed.
file and can include the Client, Work Description, Contact, a Description of the task, and more. Start and stop the timer for tasks throughout the day from the Timer window as needed.
Once you’re ready to bill a client for your time, you can easily turn timer records into fees using the Process Fee Records program (File | Process Timer Records). When processed, a record is created in the Fee file for the designated client, and a timer record is maintained in the Journal file. This makes it easy to keep track of your time, and to accurately bill clients for work. Using the PracticeMaster Timer means you will never again have to guess at how much time you spent on tasks.
Recent Comments
- Tabs3 Software on Feature Article: Year-End is Fast Approaching!
- Linda Thomas on Feature Article: Year-End is Fast Approaching!
- James Hunter on Spotlight: Reorder Fees
- Tabs3 Software on Video of the Month: PracticeMaster Conflict of Interest
- Stephanie Biehl on Video of the Month: PracticeMaster Conflict of Interest


