Outlook Integration: Journaling the Same Email to Multiple Matters
March 2019 Tags: Clients, Outlook Integration, PM Journal, PracticeMaster
I normally only create PracticeMaster records for a single matter per Outlook email, but occasionally an email will apply to more than one matter. However, when I try to journal the email a second time, it opens the original journal record instead. Is there a way I can journal a single email to multiple matters?
When linking is enabled on the PracticeMaster toolbar in Outlook, the email and the journal record in PracticeMaster are linked. This means that after you create a journal, calendar, or fee record from an email in Outlook, clicking the Journal, Calendar, or Fee button on the toolbar again will open the record you created in PracticeMaster instead of creating a new record. By default, linking is enabled.
When linking is disabled, clicking the Journal, Calendar, or Fee button will create a new record in PracticeMaster instead of opening an existing record. This allows you to create as many records as you need per email.
You can toggle Record Linking off and on for a single email by clicking the Linking On/Linking Off button on the PracticeMaster tab while viewing the email in Outlook.
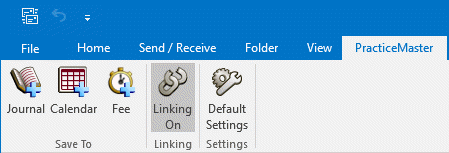
However, keep in mind that when changing the Linking status, the default settings will determine what happens to the next email. Depending on your settings, turning Linking off may mean that the next email will also default to Linking Off, or it could automatically default back to Linking On.
To configure the default behavior for Record Linking
- In Outlook, go to the PracticeMaster tab.
- Click the Default Settings button to open the PracticeMaster Options window.
- In the Record Linking Defaults section, select your preferred Linking behavior:
- If you want Record Linking enabled by default, select Enabled.
- If you want Record Linking disabled by default, select Disabled.
- If you want to default to the last setting specified, select Last Used. When Last Used is specified, each time you toggle the Linking On/Linking Off button on the PracticeMaster tab, that setting will be retained for all future emails until you toggle it again.
- Click OK to close the PracticeMaster Options window.
For more information regarding the Outlook Toolbar Plug-in, see Knowledge Base Article R11516, “Configuring the Outlook Toolbar Plug-in.”
Related posts:
Comments are closed.
Recent Comments
- Tabs3 Software on Feature Article: Year-End is Fast Approaching!
- Linda Thomas on Feature Article: Year-End is Fast Approaching!
- James Hunter on Spotlight: Reorder Fees
- Tabs3 Software on Video of the Month: PracticeMaster Conflict of Interest
- Stephanie Biehl on Video of the Month: PracticeMaster Conflict of Interest




