Spotlight: Automating Document Names
February 2017 Tags: Document Management, PracticeMaster
Did you know that you can customize PracticeMaster’s Document Management so that all documents automatically use the same folder and naming strategy? When PracticeMaster is set up to Automatically assign document folder and file names and Document Management records are set to Automatically Manage Document, you can specify not only where documents are saved, but also how they are named.
To Automatically assign document folder and file names
- From the Utilities menu, select Customization.
- From the Documents tab, select the Automatically assign document folder and file names option.
- Click the Configure button to the right of Folder Naming.
- Select the desired values for Folder Level 1 – 5.
- Click OK.
- Click the Configure button to the right of File Naming.
- Select the desired Fields and Separator for Field 1 – 5.
- Click OK.
- Select any other options as desired.
- Click OK.
For example, let’s say you use the values in the following screenshots:
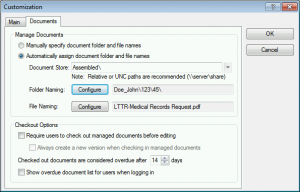 |
|
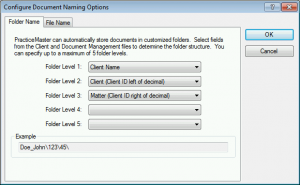 |
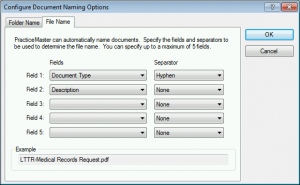 |
When using the values in the above screenshots, the Document Store (Assembled in our example), folder, and files would be organized as follows:
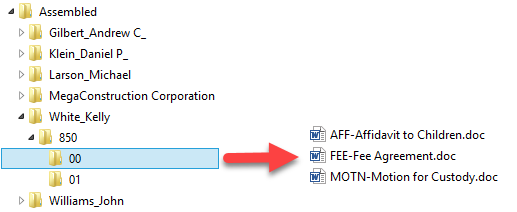
Make sure your documents can easily be found. Let PracticeMaster automate the organization of your documents!
For more information on all of the great Document Management features, check Knowledge Base Article R11572, “Document Management Guide.”
Related posts:
Comments are closed.
Recent Comments
- Tabs3 Software on Feature Article: Year-End is Fast Approaching!
- Linda Thomas on Feature Article: Year-End is Fast Approaching!
- James Hunter on Spotlight: Reorder Fees
- Tabs3 Software on Video of the Month: PracticeMaster Conflict of Interest
- Stephanie Biehl on Video of the Month: PracticeMaster Conflict of Interest