Feature Article: Make Organizing Your Documents Easier with PracticeMaster
March 2021 Tags: Document Management, PracticeMaster
PracticeMaster’s Document Management feature is easily configured to automatically name and store linked documents in a centralized location. Document management can play a major role in your everyday workflow by streamlining the process of storing new documents and making it easy to access those documents via Tabs3 Connect, the Client File, Matter Manager, Conflict of Interest Search, and Document Search.
In Customization (Utilities | Customization | Documents tab), you can define how you want your documents to be managed and where the documents are stored. You can create a folder structure up to five folders deep to classify and store your documents. Then you can define how the documents are to be named based on fields in the Client and Document Management files.
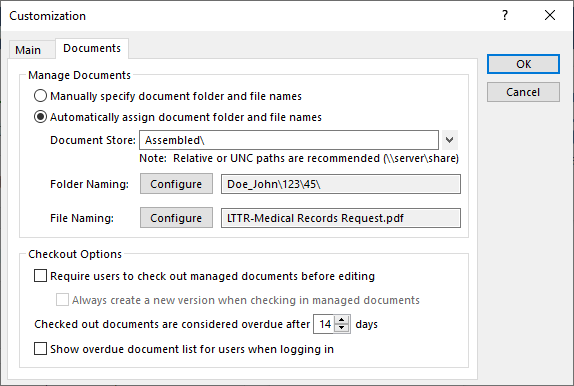
When adding Document Management records, they will automatically be named and saved as specified in Customization settings, saving you time and ensuring all documents are saved to the correct location. Document Management records can be created several ways:
- Using Ctrl+N, the New Record right-click menu, or the button on the toolbar of the Document Management Editor window.
- Via the Quick Clicks Create Document Record menu option for email record attachments in the Journal file.
- Via the Send To PracticeMaster option of the Windows Explorer toolbar plug-in.
- Via the PM Save option of the toolbar plug-ins for Microsoft® Word, Excel®, PowerPoint®, Adobe® Acrobat®, Adobe Reader®, Corel® WordPerfect®, and more.
- Via the PracticeMaster icon in the ScanSnap Quick Menu software for Fujitsu® ScanSnap™ scanners.
- Following the Word Document Assembly process by using the Create Document Record option.
Help take your document storage to the next level by using PracticeMaster’s built-in Document Management!
Related posts:
Comments are closed.
Recent Comments
- Tabs3 Software on Feature Article: Year-End is Fast Approaching!
- Linda Thomas on Feature Article: Year-End is Fast Approaching!
- James Hunter on Spotlight: Reorder Fees
- Tabs3 Software on Video of the Month: PracticeMaster Conflict of Interest
- Stephanie Biehl on Video of the Month: PracticeMaster Conflict of Interest




