Feature Article: Output to Excel
March 2015 Tags: Microsoft Office Integration, Printing, Reports
Would you like to see data in Microsoft® Excel® instead of in report format? Do you 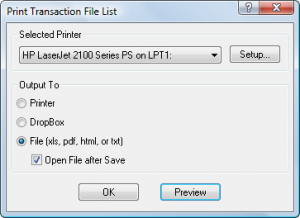 occasionally need to manipulate how data is organized for reporting purposes? Tabs3 makes it easy to send information to Excel. From any of the Tabs3 and PracticeMaster programs, you can use the Print to File option to easily send a report to Excel, or copy items from lists and paste the information into Excel.
occasionally need to manipulate how data is organized for reporting purposes? Tabs3 makes it easy to send information to Excel. From any of the Tabs3 and PracticeMaster programs, you can use the Print to File option to easily send a report to Excel, or copy items from lists and paste the information into Excel.
Print to File
Reports can be printed to Excel using the File option in the Print dialog window. Excel files can be saved in either an .xlsx or .xls format.
Report Formatting – When saving to Excel, you can opt to Remove Formatting when Saving to Excel such as font size adjustments and styles, number formatting, grey and black lines, and shading. This option is located via File | Print Setup | Advanced Printing Features.
Page Layout – Page layout is different when generating the Excel report from the Preview window. When selecting the Excel File option from the Print Dialog box, the generated file will be output without page breaks, page numbers, and continuation page headings. Report headings are included at the beginning of the report only. However, when selecting the Print option from the Preview window and saving to an Excel file, the generated file will be output the same as it appears in the Preview window, including page breaks, page numbers, and continuation page headings.
Optimized Reports – Many reports have been optimized for Excel output. Optimized reports adjust the columns to match the width of data in the report, maintaining a similar output to the Tabs3 and PracticeMaster report output. Reports that have not been optimized may have a large number of columns that are all the same width. Additionally, non-optimized reports may have columns with no data in them, and number fields shown as a “#” if the number is too big for the cell.
Copy from a List
You can copy the contents of any list window into any word processing software, but the output is optimized for Microsoft Word and Excel. This feature pastes the information into columns, retaining formatting and the appearance of the information from the Tabs3 and PracticeMaster software.
To copy records from a List
- In a PracticeMaster list, you can select one record, multiple records, or all records. To select a range of records, highlight the first record that you want to copy, and either hold Shift and click the last record you want (to copy a section of the list) or hold Ctrl while clicking to select specific records to copy. To select all records, press Ctrl+A. Then, press Ctrl+C to copy the highlighted records to the Windows Clipboard.
- In Tabs3 Billing, General Ledger Software (GLS), Accounts Payable Software (APS), or Trust Account Software (TAS), you can select one record to copy (Ctrl+C) or all records to copy (Ctrl+Alt+C).
Once records have been copied to the Windows Clipboard, press Ctrl+V to paste the records into Excel or other software of your choice.
For more information on sending data to Excel, including a list of reports that are optimized for Excel output, detailed information is provided in Knowledge Base Article R11280, “All About Outputting Tabs3 and PracticeMaster Data to Excel.”
Related posts:
Comments are closed.
Recent Comments
- Tabs3 Software on Feature Article: Year-End is Fast Approaching!
- Linda Thomas on Feature Article: Year-End is Fast Approaching!
- James Hunter on Spotlight: Reorder Fees
- Tabs3 Software on Video of the Month: PracticeMaster Conflict of Interest
- Stephanie Biehl on Video of the Month: PracticeMaster Conflict of Interest


