
Feature Article: Check Requests
September 2023 Tags: Accounts Payable, Checks, PracticeMaster, Trust Accounting, Version 2023
No comments
A Check Requests feature is now available in PracticeMaster, which allows users to add a check request for payment on behalf of a client or a work expense. Once the request is approved, users in Tabs3 Accounts Payable or Trust Accounting can create an invoice and generate a check or electronic funds transfer (EFT).
The Check Requests Settings window in PracticeMaster allows you to optionally configure a threshold at which a check request must be reviewed. An advanced option is available to set additional thresholds for which users can review requests, based on the amount. To access the Check Request Settings window, in the PracticeMaster Quick Launch search for and select “Check Request Settings.”
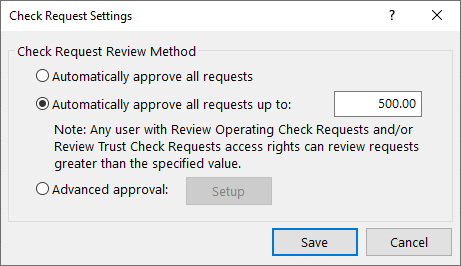
The Check Requests window in PracticeMaster allows users to enter their requests, as well as allows those who can review check requests to approve or deny them. To access the Check Requests window, in the PracticeMaster Quick Launch, search for and select “Check Requests.”
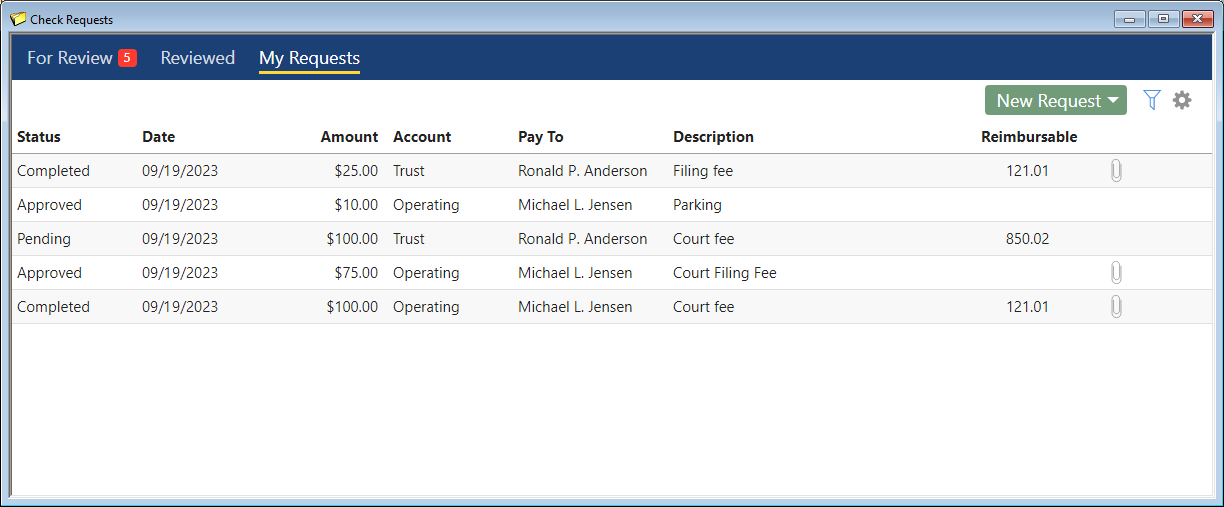
The Check Requests window in Trust and AP shows approved requests and allows users to create Trust Transactions or Invoice/Manual Check entries based on the check request. To access the Check Requests window, in the Trust or AP Quick Launch, search for and select “Check Requests.”
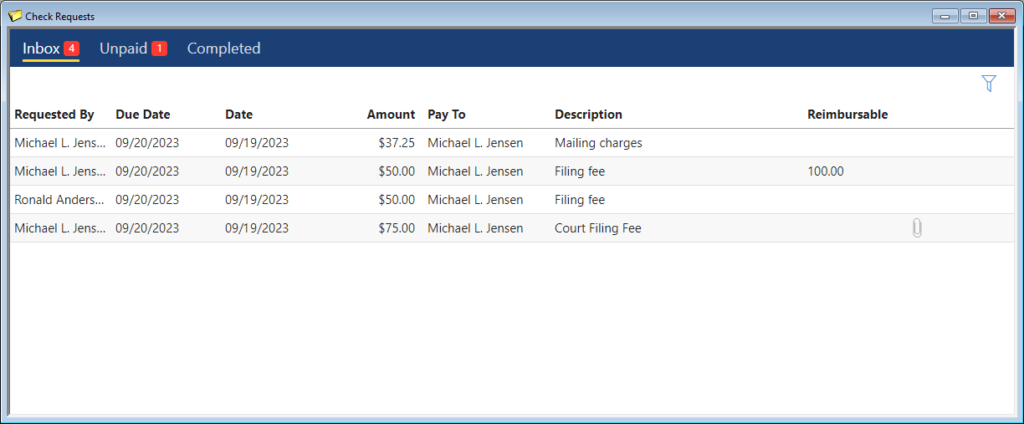
New access rights to Add Operating Check Requests, Add Trust Check Requests, Delete Other Users’ Check Requests, Review Operating Check Requests, Review Trust Check Requests, and Allow Self-Approval of Check Requests have been added. For additional information, see KB Article R11818, “Access Rights.”
This feature is available in Version 2023. For more information about check requests, see KB Article R11923, “Tracking Check Requests.”

KB Corner: Reports Information & Resources
September 2023 Tags: Accounts Payable, General Ledger, PracticeMaster, Reports, Resources, Tabs3 Billing, Trust Accounting
No comments
The Tabs3 Software provides a wide range of reports, as well as documentation resources to help you get the most out of reports. Information on reports can be found in many places, so where should you look first?
Knowledge Base Article R11793, “Reports Information & Resources,” provides a list of resources with information regarding reports in the Tabs3 Software, making it easy to find what you are looking for. This article includes links to Knowledge Base Articles, Report Packs, Guides, and Videos. You can find information on comparing report information, report analyzation, specialty reports, and more!
Our Knowledge Base can be accessed at support.Tabs3.com. You can also access our Knowledge Base in the Quick Launch by searching for and selecting “Knowledge Base.”

Platinum: All About Connections
September 2023 Tags: Platinum
No comments
When determining the best Platinum license for your firm, whether you are looking into a first-time purchase or upgrading, you must take into consideration the required overhead connections that are necessary. But what exactly are overhead connections? We’re glad you asked!
Note: Subscription users do not need to specify a number of connections.
When the Tabs3 Software “talks” to the Platinum server across the network, it requires a “connection” to do so. Although connections are required by the Tabs3 Platinum Software, some connections can be enabled or disabled, and some are dependent upon how many users are in the software and what they are doing.
The following list provides a breakdown as to when connections are needed:
- Tabs3 Accelerator: One connection is always in use provided the Tabs3 Accelerator is enabled and at least one user has Tabs3 Billing open.
- PracticeMaster Accelerator: One connection is always in use provided the PracticeMaster Accelerator is enabled and at least one user has PracticeMaster open.
- HotBackup: Two connections are in use when the HotBackup is running.
- Tabs3 Connect: One connection is always in use provided Tabs3 Connect is enabled and has been started.
- Users: One connection is in use for each application each user logs into. For example, if Anna has Tabs3 Billing, PracticeMaster, and General Ledger open, and David has Tabs3 Billing open, there are four user connections in use.
Licensing and pricing is based on a per connection basis. The Platinum Server is available in 8, 16, 32, 64, 128, 256, 512, and 1024 connection increments.
For more information about Platinum features, see Knowledge Base Article R11379, “Platinum Overview.” If you have any questions regarding Platinum features, contact your Tabs3 Software consultant, or call Support at (402) 419-2210.

Video of the Month: What’s New in Version 2023
September 2023 Tags: Resources, Version 2023
No comments
Are you ready to update to Version 2023? Check out all of the new features that are available in the What’s New in Version 2023 video!
You won’t want to miss out on new features like the Tabs3 Client Portal, Check Request, and updates to Tabs3Pay and Tabs3 CRM. This video will show you these powerful new features and how you and your firm can benefit from updating to the latest version.
Watch this two-minute video here:
Training Videos can be accessed at Tabs3.com/videos. You can also access the videos in the Quick Launch by searching for and selecting “Training Videos.”

Billing Q&A: Changing the Order of Fees on Statements
September 2023 Tags: Fees, Statements, Tabs3 Billing
No comments
Is it possible to change the order in which fees appear on a statement?
Fees are always displayed in date order on statements. However, Tabs3 Billing does include a utility to change the order in which fees that share the same date will appear.
To change the order of fees on a statement
- In the Tabs3 Quick Launch, search for and select “Reorder Fees.”
- In the Client ID field, select the matter whose fee order you want to change.
- In the Group fees by field, select the option that matches your statement grouping.
- Select each fee you want to reorder and click the Move Up or Move Down button to change the fee’s position within the date group.
- When you are finished, close the Reorder Fees window.
Note: The Reorder Fees utility works by editing the reference numbers assigned to the updated fees. Reference numbers on previously generated reports and verification lists may no longer refer to the original fees.

PracticeMaster Q&A: Journal Multiple Emails
September 2023 Tags: Outlook Integration, PM Journal, PracticeMaster
No comments
We recently began journaling emails from clients into PracticeMaster. I have a large number of them from a specific client, and adding them one at a time will take longer than I’d like. Is there a way to journal multiple emails at one time?
You can easily journal multiple email messages using the Outlook Toolbar.
To journal multiple email messages
- In Outlook, select the emails you want to journal by holding down the Ctrl key and clicking on your desired emails.
- On the PracticeMaster tab of the Outlook toolbar, click the Journal button. A Journal Multiple Emails window will open in PracticeMaster.
- If you want to add all of the emails with the same Client ID and Contact name, select the option to Create all Journal records silently and select the desired Client ID and Contact name in the provided fields, then click OK….or…If you want to journal multiple emails for different clients and contacts, select the option to View each Journal record before saving then click OK. PracticeMaster will then automatically generate each journal record but wait for you to edit and save each record as desired.
If you have multiple clients to journal emails for, repeat these steps for each matter.

Trust Accounting Q&A: Combine Trust Transactions
September 2023 Tags: Checks, Reconciliation, Trust Accounting
No comments
Is it possible to combine multiple Trust checks into a single transaction to make the reconciliation process easier?
The Combine Trust Transactions utility is used to combine two or more unpaid check, EFT, or deposit transactions into a single combined transaction that can be cleared on the reconciliation.
To Combine Trust Transactions
- In the Quick Launch, search for and select “Combine Trust Transactions.”
- Select the desired Bank #.
- Select a Type of Checks and enter the Check # that will be used for this transaction.
- Click the Select Transactions button.
- Select the desired transactions by clicking in the (check mark) column.
- Click OK.
- Press Ctrl+S.
Now all of the entries you included on the combined transaction will show as a single item on your reconciliation.

Accounts Payable Q&A: Electronic Refund
September 2023 Tags: Accounts Payable, EFTs
No comments
We sent a refund for a client as a bank transfer, rather than writing a check. How can we record this in Accounts Payable?
When sending money back to a client or through a direct deposit or electronic check, it’s best to use the Electronic Funds Transfer (EFT) type in the Invoice/Manual Check entry screen. Unpaid Invoices may also be changed to an EFT and will post along with your regularly printed checks when running the Post Checks/EFTs utility.
To enter a new EFT transaction
- In the Quick Launch, search for and select “Invoice/Manual Check Entry.”
- Select the desired Vendor.
- Select a Transaction Type of EFT instead of Unpaid Invoice or Manual Check.
- Enter any additional information normally and save.
Integration Note: If you need to do a payment adjustment in Tabs3 Billing and are prompted with “Are you going to write a check for the Reversal?”, you will still select “Yes” as if it were a check from Accounts Payable. This is to indicate in Tabs3 Billing that Accounts Payable is responsible for the General Ledger journal entries.

General Ledger Q&A: Listing Unreconciled Checks
September 2023 Tags: Accounts Payable, Checks, General Ledger, Reports
No comments
Is there a way to generate a list of unreconciled checks that originated in AP?
Yes, you can run a Journal Report with filters to display unreconciled checks from Accounts Payable.
To run a Journal Report for outstanding AP checks
- In the Quick Launch, search for and select “Journal Report.”
- Click the Account tab and select the desired account(s).
- Click the Dates tab. In the Date Range section, in the Date field, select All.
- From the Options tab:
- Set the Record Source to Specific. In the Multiple Record Source Lookup window, select Accounts Payable and click OK.
- Set the Record Status to Specific. In the Multiple Record Status Lookup window, select Outstanding and click OK.
- Click OK to generate the report.
Recent Comments
- Tabs3 Software on Feature Article: Year-End is Fast Approaching!
- Linda Thomas on Feature Article: Year-End is Fast Approaching!
- James Hunter on Spotlight: Reorder Fees
- Tabs3 Software on Video of the Month: PracticeMaster Conflict of Interest
- Stephanie Biehl on Video of the Month: PracticeMaster Conflict of Interest
