Feature Article: Convert to Fee
June 2022 Tags: Calendar, Convert to Fee, Fees, PM Journal, PM Matter Manager, PracticeMaster
Did you know that you can quickly convert Journal, Calendar, and Document Management records into billable fees? Use the Convert to Fee option in PracticeMaster to convert emails, research records, timers, notes, meetings, tasks, documents, and more into fees. Converting records into fees helps make sure your clients are being billed for the time you spend on their matters.
Converting a record to a fee
When you convert a record to a fee, a Convert to Fee window is opened which shows the same fields as the Fee file. If the original record does not contain a Client ID, you will be prompted to select a client before the Convert to Fee window is opened. When applicable, the Date and Description fields are automatically populated from the original record. You can then enter any other information for the fee record such as the Timekeeper, Tcode, Hours to Bill, etc. and save.
There are multiple ways to convert a record into a fee.
- From the All Activity or Calendar list in Matter Manager:
- From the Take Action group of the Quick Clicks pane, select Convert to Fee.
- Click the
 (Convert to Fee) button to the right of the record (All Activity List only).
(Convert to Fee) button to the right of the record (All Activity List only).
- From the Journal, Calendar, and Document Management Files:
- Right-click the record, point to Action and select Convert to Fee.
- From the Take Action group of the Quick Clicks pane, select Convert to Fee.
- From the Edit menu, point to Action and select Convert to Fee.
- From the Daily/Weekly/Monthly Calendar: Right-click the record and select Convert to Fee.
- Click the
 (Convert to Fee) button on the toolbar.
(Convert to Fee) button on the toolbar.
When a record is converted to a fee, a new fee is created without removing the record from the Journal, Calendar, or Document Management file.
Convert to Fee Settings
Default settings can be specified for calendar, email, note, phone, research, timer, and document records via Convert to Fee Settings (In the Quick Launch, search for and select “Convert to Fee Settings”). Settings are saved per user, so each login user has their own default settings. Default settings are broken down by record type (e.g., timer, email, document, etc.) and provide defaults for tcode, timekeeper, description, time to bill, and more.
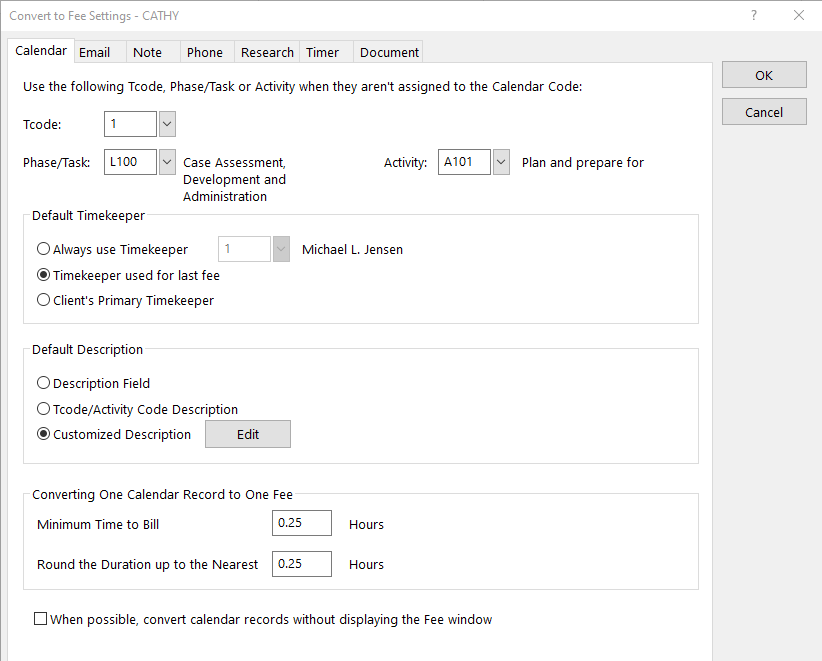
Make sure you don’t have billable time that’s slipping away. Start converting records to fees and see how much additional time you can bill for.
Related posts:
Comments are closed.
Recent Comments
- Tabs3 Software on Feature Article: Tabs3 Cloud
- Betty Pinto on Feature Article: Tabs3 Cloud
- Josephine Banaszek on Quick Tip: Application Toolbar
- Christina Weaver on Quick Tip: Use F5 to Insert Time, Date, and User ID
- James Hunter on Spotlight: Reorder Fees


