
Feature Article: Tabs3 Billing Matter Manager
November 2023 Tags: Tabs3 Billing, Tabs3 Billing Matter Manager
No comments
The Tabs3 Billing Matter Manager acts as a central hub for matter-related information and activities in Tabs3 Billing. The Matter Manager allows you to view relevant information for each matter at a glance, perform common tasks, and run reports.
The following sections are available in the Tabs3 Billing Matter Manager:
Matter Information – Quickly view and edit matter information and notes. You can change the amount of information displayed in this section by using the arrow at the bottom.
Accounts Receivable tile – Displays the matter’s current accounts receivable balance and the last payment received.
Work-in-Process tile – Displays the total unbilled fees and costs and the last statement sent.
Client Funds/Trust Balance tile – Displays either the current client funds or trust account balance and the last activity for the account. You can toggle between these views by clicking the (Display Options) icon in the upper-right corner of the tile and selecting your preferred view.
List Content – Transactions and statements can be viewed in a combined Recent Activity list or by type with additional detail. Click a work-in-process transaction from the list to open it in the appropriate editor. Click a statement from the list to view it in the Statement Information window.
Take Action pane – Click the ![]() (Take Action) icon to perform matter related tasks such as adding transactions (including payments), generating and managing statements, and opening the matter in PracticeMaster or the trust account in Tabs3 Trust Accounting (Trust).
(Take Action) icon to perform matter related tasks such as adding transactions (including payments), generating and managing statements, and opening the matter in PracticeMaster or the trust account in Tabs3 Trust Accounting (Trust).
Reports pane – Click the ![]() (Reports) icon to run reports for the current matter from a customizable list. Click the (Customize Reports) icon in the upper-right corner of the pane to open the Customize Reports window. From this window, you can add or remove reports from the reports pane and update the report definition assigned to each report for use with the Matter Manager.
(Reports) icon to run reports for the current matter from a customizable list. Click the (Customize Reports) icon in the upper-right corner of the pane to open the Customize Reports window. From this window, you can add or remove reports from the reports pane and update the report definition assigned to each report for use with the Matter Manager.

Announcement: IRS Filing Changes for Tax Year 2023
November 2023 Tags: 1099s, Accounts Payable, Trust Accounting
No comments
The 1099 filing season is just around the corner. New for tax year 2023, the IRS is requiring that anyone filing an aggregate total of 10 or more forms (including Forms 1099-MISC, 1099-NEC, 1096, etc.) must file electronically. Corrections do not count towards this total; however, all corrections must be filed in the same manner as the originals, with penalties for failure to do so.
To prepare:
- Use Tabs3 E-file. Tabs3 Software has partnered with Nelco to provide Tabs3 E-file, a complete solution to filing your Forms 1099-MISC, 1099-NEC, and 1096. With Tabs3 E-file you don’t need to request a transmittal code from the IRS. You also won’t need to deal with forms, envelopes, postage, or configuring your printer; instead, simply upload your data to the Tabs3 E-file portal. From there, forms can be electronically filed, printed and mailed, or emailed on your behalf, saving you time and manpower. For additional information on Tabs3 E-file, see KB Article R11788, “All About Tabs3 E-file.”
- If you are using the Create 1099 Disk File utility in Tabs3 Accounts Payable, you must configure a Filing Information Returns Electronically (FIRE) account from the IRS. This provides you with the necessary Payer Name Control and Transmitter Control Code for the process. Be sure that you apply for a transmittal code early. It could take 45 days to receive the code from the IRS. For more information, see https://www.irs.gov/e-file-providers/filing-information-returns-electronically-fire.
- If you plan to print the forms using Tabs3 Software, we recommend ordering 1099 forms from Nelco®. These forms are guaranteed 100% compatible with Trust Accounting and Accounts Payable. Nelco has over 50 years of experience in the business forms industry. You can order forms by calling 1-800-266-4669 or via http://www.nelcosolutions.com/Tabs3.
To learn more about the Form 1099-MISC and Form 1099-NEC, see E-file Forms 1099 with IRIS | Internal Revenue Service (irs.gov).

KB Corner: All About Expressions
November 2023 Tags: Document Assembly, Filters, ODBC, Outlook Integration, Report Writer, Resources, WorkFlows
No comments
What are expressions, and how can your firm use them to improve your day-to-day activities? An expression is a set of criteria you define that tells the software what records to display, and in some cases, how to display it. Filters are the most common expressions, but expressions can also be used in Report Writer reports, WorkFlows, Word Document Assembly, and Outlook Synchronization.
- Filter expressions help narrow down the records that are displayed in Tabs3 Billing lists and PracticeMaster files, and can be used in QuickViews.
- Expressions in Report Writer reports can filter the records to be included as well as format how data is shown on the report.
- Expressions can be used in WorkFlows to filter the records affected by the WorkFlow, as well as to format text in records, email messages, and more.
- Expressions in Word Document Assembly can be used to filter records, as well as to format text that appears in the assembled document.
- Expressions in Outlook Synchronization can be used to filter the contact records that are synchronized with Outlook.
So how can you learn more about expressions? Knowledge Base Article R11493, “All About Expressions,” provides the basics on expressions by breaking information down to explain what expressions are, where they’re used, and common terminology associated with them. This article also shows you how to create both simple and advanced expressions, provides filter examples, and has tips for making the most of filter expressions. To go one step further, for a list of more than 60 filter expression examples, including the file and scenario in which it would be used, visit Knowledge Base Article R11515, “Filter Expression Examples.” Take a little time to check out these resources so you can put this powerful feature to work for you and your firm!
Our Knowledge Base can be accessed at support.Tabs3.com. You can also access our Knowledge Base in the Quick Launch by searching for and selecting “Knowledge Base.”

Spotlight: Create Your Own Reports
November 2023 Tags: General Ledger, ODBC, PracticeMaster, Reports, Tabs3 Billing
No comments
Besides the many reports included in Tabs3 Software, you have several options for creating your own custom reports.
PracticeMaster
PracticeMaster comes with several built-in reports that will provide insight into the details of your clients, appointments, to-do lists, and pending assignments (e.g., calendar reports, client reports, and task lists). One of PracticeMaster’s most powerful features is a comprehensive Report Writer with the ability to create customized reports based on any information stored in PracticeMaster. You can create basic or complex reports using the Report Wizard or the Report Writer Editor. Furthermore, PracticeMaster comes with a collection of pre-defined reports that can be customized as needed.
Haven’t purchased a license of PracticeMaster yet? Not a problem! You can access the Report Writer using the free license of PracticeMaster that comes with Tabs3 Billing.
For more information on PracticeMaster Report Writer, refer to Knowledge Base Article R11446, “Working with PracticeMaster Report Writer,” or the PracticeMaster Report Writer Guide.
Output to Excel
Information from Tabs3 Software can be copied or printed to Microsoft® Excel. This allows you to rearrange columns as needed or compile data from several areas into one workbook.
- Copy from a list – When selecting items from any list, you can copy the selected item(s) to the Windows clipboard using Ctrl+C. You can also use the Copy All feature to copy all items from any list to the Windows clipboard using Ctrl+Alt+C. You can then paste the list into Excel.
- Print to File – When printing reports, in the Print Dialog Box, you can select File and then save the report as an Excel file. Although any report can be output to an Excel format, many reports have been specially optimized for Excel output.
For more information on Output to Excel, including a list of reports optimized for Excel output, refer to Knowledge Base Article R11280, “All About Outputting Tabs3 Software Data to Excel.”
Tabs3 Billing Report Writer
Right out of the box, Tabs3 Billing is equipped with more than 50 reports. However, if you need a report that is not already available in Tabs3 Billing, consider purchasing a license of Tabs3 Billing Custom Report Writer. The Tabs3 Billing Report Writer allows users of Tabs3 Billing to define and print reports and forms based on information in Tabs3 Billing. Reports can be saved in a report format or various file formats including fixed or variable length field format, Microsoft Word mail-merge format, WordPerfect merge format, and more. The Forms Writer portion of the software is ideal for printing mailing labels, client file labels, and much more.
For more information on Tabs3 Billing Report Writer, refer to Knowledge Base Article R10394, “Tabs3 Billing Custom Report Writer Product Information.”
GLS Report Writer
Tabs3 General Ledger (GL) automatically includes necessary financial reports such as General Ledger, Trial Balance, Balance Sheet, Income Statement, Statement of Cash Flows, Budget Report, and more. However, if you need a report that is not already in GL, consider purchasing a license of General Ledger Custom Report Writer. General Ledger Custom Report Writer is an application that interfaces with GL. It allows users of GL to define and print customized reports based on user defined formulas. Easily create and modify reports such as Current Ratio, Working Capital, Return on Owner’s Equity Ratio, Current Liability, and more. Balances from any balance sheet account (both detail and total accounts) can be used in formulas. Budget Figures, as well as Month-to-Date, Quarter-to-Date, and Year-to-Date balances from income statement accounts (both detail and total accounts) can also be used.
For more information on General Ledger Report Writer, refer to Knowledge Base Article R10395, “Tabs3 General Ledger Custom Report Writer Product Information.”
ODBC Driver
Data files for the Tabs3 Software are ODBC capable. Purchasing a license of the ODBC Driver lets you export data from Tabs3 Billing, PracticeMaster, and Tabs3 Financial software using various third-party ODBC compliant applications such as Crystal Reports Pro Report Writer, Microsoft Access, Microsoft Excel, and Microsoft Query. The ODBC driver is written by FairCom Corporation, the manufacturer of the c-tree file storage method used by Tabs3 Software.
For accelerated server-side ODBC performance, consider upgrading to the Platinum SQL edition of Tabs3 Software. Platinum SQL provides detailed access rights for ODBC users and a license of the ODBC driver for each user. For example, one user can have rights to the Tabs3 Billing data files without having access rights to the Tabs3 General Ledger data files. Both 32-bit and 64-bit versions of the SQL ODBC driver are included with the Platinum SQL software.
For more information on ODBC, refer to Knowledge Base Article R10017, “Working with ODBC,” or R11397, “Working with Platinum SQL ODBC Drivers.”
More Info
For more information or to purchase a license of PracticeMaster, Tabs3 Report Writer, General Ledger Report Writer, or an ODBC driver, contact your consultant or Sales at (402) 419-2200.

Platinum: Sending Linked Records via eNotify
November 2023 Tags: eNote, Platinum, PracticeMaster
No comments
When a document needs to be reviewed, how is it passed around the office? Is it printed and handed out,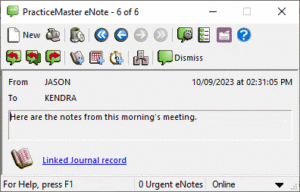 or maybe sent via email to everyone for commentary? There is an easier way – use eNotify to send everyone a link to the PracticeMaster record!
or maybe sent via email to everyone for commentary? There is an easier way – use eNotify to send everyone a link to the PracticeMaster record!
How does eNotify work? By clicking the eNotify ![]() button when viewing any PracticeMaster record (e.g., document management, calendar, client, fee, journal, etc.), a new Send eNote window is displayed that includes some basic information regarding the linked record, depending on the file from which it was created. The Send eNote window also automatically contains a link to the record. This feature provides a simple way to notify other users of additions or changes to their PracticeMaster records (e.g., address changes, rescheduled meetings, newly scheduled events or tasks, etc.).
button when viewing any PracticeMaster record (e.g., document management, calendar, client, fee, journal, etc.), a new Send eNote window is displayed that includes some basic information regarding the linked record, depending on the file from which it was created. The Send eNote window also automatically contains a link to the record. This feature provides a simple way to notify other users of additions or changes to their PracticeMaster records (e.g., address changes, rescheduled meetings, newly scheduled events or tasks, etc.).
When the recipient views the eNote, a link at the bottom of the eNote window can be used to open the referenced record. In the opened record, all fields will be available for review.
eNotify has several other uses, such as making attorneys aware of a new client by eNotifying them with a link to the new client record, or eNotifying a group of users regarding a change in the location, date, or time of a calendar event that is moments away. Using eNotify in these situations can make users aware of changes that they might otherwise find out about too late if they depend solely on email for communication.
eNotify is a fast and easy way to notify users of changes and additions to the PracticeMaster files. Making eNotify part of your daily routine can guarantee that everyone is in the know!
For more information about Platinum features, see Knowledge Base Article R11379, “Platinum Overview.” If you have any questions regarding Platinum features, contact your Tabs3 Software consultant, or call Support at (402) 419-2210.

Video of the Month: Working with Tabs3 Connect
November 2023 Tags: Mobile Access, Platinum, Tabs3 Connect
No comments
Do you want to access client information, track time, and view important case documents on the go? Tabs3 Connect provides all of these features and more!
In the Working with Tabs3 Connect video, see how easy it is to quickly add new fees and costs, view a firm-wide calendar, access a billing summary for each matter, and manage your matters from anywhere with an internet connection. Best of all, this Platinum feature securely connects your mobile device to your server, so you don’t have to worry about storing sensitive data on your personal device.
Watch this two-minute video here:
Training Videos can be accessed at Tabs3.com/videos. You can also access the videos in the Quick Launch by searching for and selecting “Training Videos.”

Quick Tip: Select Invoices to Print
November 2023 Tags: Accounts Payable, Checks, Costs, Printing, Tabs3 Billing
No comments
When using Print Checks, if the Select Invoices to Print check box is selected on the Options tab, the number of invoices selected and the total amount to pay for all selected invoices are displayed at the bottom of the Select Invoices window. Additionally, a Tabs3 column shows a cost status of Paid, Unpaid, or a dash, which indicates no linked cost transaction.
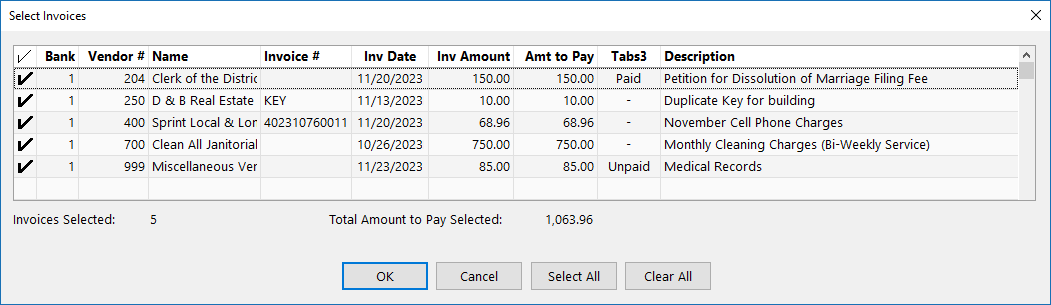
You can also select to Exclude Invoices with Unpaid Tabs3 Cost Transactions from the Options tab. When this option is selected, only invoices with the entire cost amount paid will be printed. This allows firms to opt not to pay invoices until a client pays them for the associated cost.

Billing Q&A: Flat Fee Billing
November 2023 Tags: Clients, Fees, Tabs3 Billing
No comments
We have a client we need to bill a fixed fee amount every month, but we still need to keep track of our hours and productivity. Does Tabs3 Billing have a solution for this?
Tabs3 Billing includes a Flat Fee Billing feature, which allows you to enter your time for a matter normally throughout the billing period, and then write the amount of the fees proportionally up or down to a predetermined amount prior to running statements.
To configure a matter for flat fee billing
- In the Tabs3 Billing Quick Launch, search for and select “Client Information.”
- In the Client ID field, select the matter you want to configure.
- Click the Rates tab and select 0 – Flat Fee Amount in the Billing Rate Code field.
- Enter the amount you want to bill the client on each statement in the Flat Amount field.
- Press Ctrl+S.
Once you have configured the matter for flat fee billing, you can enter time in Tabs3 Billing normally.
To adjust flat fee clients prior to running statements
- Run any reports or draft statements that you need to include the original fee amounts for review or reference.
- In the Tabs3 Billing Quick Launch, search for and select “Adjust Flat Fee Clients.”
- On the Client tab, select the range of matters you want to adjust. (Note: Only matters configured for flat fee billing will be adjusted.)
- On the Transactions tab, select the range of fees you want to adjust. We recommend selecting the end date of the billing cycle as the Thru date of the Fee Date field.
- Click OK to adjust the fees for the selected matters.
Once the fees have been adjusted, you can run your statements normally.

PracticeMaster Q&A: Go To Date
November 2023 Tags: Calendar, PracticeMaster
No comments
Is there a way to enter a specific date to see what events or tasks have been entered on the calendar?
You can go to a specific date when you’re in the Graphical Calendar or on the Dashboard tab of the Home page.
To go to a specific date
- Open the Graphical Calendar or the Dashboard tab of the Home page.
- Press Ctrl+D.
- Select the desired Date.
- Click OK.

Trust Accounting Q&A: Automate Positive Pay
November 2023 Tags: Positive Pay, Trust Accounting
No comments
We run the Positive Pay export process in Trust on a daily basis. Is there a way to automate this utility?
You can use a startup option with Trust to automatically export Positive Pay. This allows you to create the export using a shortcut. You can use the same shortcut to add this as a scheduled task in Windows.
The startup option is “/POSITIVEPAY #”, where # is the bank account that you want exported.
To add POSITIVEPAY as a startup option
- Make a copy of your Trust desktop icon with a distinctive name (e.g. “Positive Pay Export”).
- Right-click the new desktop icon and select Properties.
- In the Target field, add a space after the path and then enter “/POSITIVEPAY #” (e.g., “C:\Program Files\Tabs3\TAS.EXE” /POSITIVEPAY 1).
- Click OK to update the shortcut.
The export file is overwritten each time the export is run. If you want to retain a copy of the export, copy or move the export file before performing the export again.
Note: Trust will close once the export has been completed.

Accounts Payable Q&A: Electronic Payments in AP
November 2023 Tags: Accounts Payable, EFTs, Invoices
No comments
What’s the best way to record a payment made via direct bank transfer rather than a check?
Payments made electronically that don’t involve a physical check can be recorded as an Electronic Funds Transfer (EFT) in AP. The EFT option can be used to add new invoice records or to update an existing unpaid invoice record. EFTs behave similarly to manual checks in AP and are posted when you run the Post Checks/EFTs utility.
To create a new EFT transaction
- In the AP Quick Launch, search for and select “Invoice/Manual Check Entry.”
- Select the desired Vendor.
- Select EFT as the transaction type (to the right of the Memo field).
- Enter the remaining information for the payment.
- Press Ctrl+S.
To change an unpaid invoice to an EFT
- In the AP Quick Launch, search for and select “Invoice/Manual Check Entry.”
- Select the desired Vendor.
- Select the unpaid invoice from the Reference field or double-click it in the Invoice/Manual Check Entry List.
- Change the transaction type (to the right of the Memo field) from Unpaid Invoice to EFT.
- Press Ctrl+S.

General Ledger Q&A: Year End Maintenance Retained Earnings
November 2023 Tags: General Ledger, Reports, Year-End
No comments
I noticed I have a balance being carried forward from the Prior Fiscal Year in my Retained Earnings account. This is making the figures on my Balance Sheet not match the YTD Net Profit/Loss on my Income statement. How do I correct this?
The most common reason for this to occur is that the Retained Earnings account was not closed out at the end of the year. Many firms choose to enter a manual journal entry for the last day of their fiscal year to bring the Retained Earnings balance to zero; however, this is not required.
For more information, refer to Knowledge Base Article R11590, “All About Retained Earnings.”
Recent Comments
- Tabs3 Software on Feature Article: Year-End is Fast Approaching!
- Linda Thomas on Feature Article: Year-End is Fast Approaching!
- James Hunter on Spotlight: Reorder Fees
- Tabs3 Software on Video of the Month: PracticeMaster Conflict of Interest
- Stephanie Biehl on Video of the Month: PracticeMaster Conflict of Interest