
Announcement: Effective June 2025 – No Longer Supporting Version 2020
June 2025 Tags: Sunset, Version 2020
No comments
As of June 1, 2025, the Tabs3 Support Team will no longer provide support for Version 2020 of Tabs3 Software.
If you are using an older version of the software, now is the perfect time to get up to date with the latest version of Tabs3 Software. You will be surprised at the number of features you’ve been missing! Click here to see What’s New in each version.
Updating to the latest version is FREE when your firm has an active subscription. To get started, in the Quick Launch, search for and select “Check for Updates.”
If you have any questions regarding the discontinuation of support for Version 2020, please contact your Tabs3 Software consultant, or a member of our Sales Department at sales@Tabs3.com or (402) 419-2200.
Previously published in May, April, March, February, and January.

Announcement: Effective June 2025 – No Longer Supporting Version 2020
May 2025 Tags: Sunset, Version 2020
No comments
As of June 1, 2025, the Tabs3 Support Team will no longer provide support for Version 2020 of Tabs3 Software.
If you are using an older version of the software, now is the perfect time to get up to date with the latest version of Tabs3 Software. You will be surprised at the number of features you’ve been missing! Click here to see What’s New in each version.
Updating to the latest version is FREE when your firm has an active subscription. To get started, in the Quick Launch, search for and select “Check for Updates.”
If you have any questions regarding the discontinuation of support for Version 2020, please contact your Tabs3 Software consultant, or a member of our Sales Department at sales@Tabs3.com or (402) 419-2200.
Previously published in April, March, February, and January.

Announcement: Effective June 2025 – No Longer Supporting Version 2020
April 2025 Tags: Sunset, Version 2020
No comments
As of June 1, 2025, the Tabs3 Support Team will no longer provide support for Version 2020 of Tabs3 Software.
If you are using an older version of the software, now is the perfect time to get up to date with the latest version of Tabs3 Software. You will be surprised at the number of features you’ve been missing! Click here to see What’s New in each version.
Updating to the latest version is FREE when your firm is on an active Maintenance Plan. To get started, in the Quick Launch, search for and select “Check for Updates.”
If you have any questions regarding the discontinuation of support for Version 2020, please contact your Tabs3 Software consultant, or a member of our Sales Department at sales@Tabs3.com or (402) 419-2200.
Previously published in March, February, and January.

Announcement: Effective June 2025 – No Longer Supporting Version 2020
March 2025 Tags: Sunset, Version 2020
No comments
As of June 1, 2025, the Tabs3 Support Team will no longer provide support for Version 2020 of Tabs3 Software.
If you are using an older version of the software, now is the perfect time to get up to date with the latest version of Tabs3 Software. You will be surprised at the number of features you’ve been missing! Click here to see What’s New in each version.
Updating to the latest version is FREE when your firm is on an active Maintenance Plan. To get started, in the Quick Launch, search for and select “Check for Updates.”
If you have any questions regarding the discontinuation of support for Version 2020, please contact your Tabs3 Software consultant, or a member of our Sales Department at sales@Tabs3.com or (402) 419-2200.
Previously published in February and January.

Announcement: Effective June 2025 – No Longer Supporting Version 2020
February 2025 Tags: Sunset, Version 2020
No comments
As of June 1, 2025, the Tabs3 Support Team will no longer provide support for Version 2020 of Tabs3 Software.
If you are using an older version of the software, now is the perfect time to get up to date with the latest version of Tabs3 Software. You will be surprised at the number of features you’ve been missing! Click here to see What’s New in each version.
Updating to the latest version is FREE when your firm is on an active Maintenance Plan. To get started, in the Quick Launch, search for and select “Check for Updates.”
If you have any questions regarding the discontinuation of support for Version 2020, please contact your Tabs3 Software consultant, or a member of our Sales Department at sales@Tabs3.com or (402) 419-2200.
Previously published in January.

Feature: Lock Out All Users
November 2020 Tags: Accounts Payable, General Ledger, PracticeMaster, Tabs3 Billing, Trust Accounting, Version 2020
No comments
In Version 2020, multiple improvements have been made to the Lock Out All Users feature (File | Lockout All Users). This feature can be useful when you want to keep others from logging in while you perform maintenance.
- When initiating a lockout, you can now exit the software to perform server maintenance tasks, such as external backups, server moves, etc., without worrying about users opening the software. The user performing the lockout will continue to have full access to the Tabs3 Software, including applications that were closed prior to the lockout.
- Lockouts can now be assigned an optional duration. Once the assigned duration has expired, the lockout is automatically lifted and users can begin using the software again. If you need additional time to complete your tasks, the lockout can be extended. In the event a lockout must be ended early and the user who initiated it is unavailable, another user with manager rights can override the lockout.
- If other users are currently in the Tabs3 Software, initiating a lockout now opens a Conflicting Activities window, indicating which users need to exit the software before the lockout can begin. Additionally, with Tabs3 Platinum Software you can use the Request Log Off feature to request that users exit the software and, if necessary, force them to exit the software after a specified time period.
- The Active User List (View | Active User List) now includes two new features:
- A Start Time column to determine when users began their activities.
- A Lock Out All Users button so you can initiate a lockout directly from the Active User List.
Note: These feature enhancements are included in Version 20.3.4.

KB Corner: Field Length Changes in Version 2020
October 2020 Tags: Resources, Version 2020
No comments
In Version 2020, we increased the sizes of various fields in the file structure. Your firm may be affected by these changes if you use ODBC reports or SQL queries to access the Tabs3 data.
Knowledge Base Article R11855, “Field Length Changes,” provides a list of changes sorted by application. You can quickly compare the Version 2020 field length to the Version 19 field length.
Our Knowledge Base can be accessed at support.Tabs3.com. You can also access our Knowledge Base while in the software by selecting Help | Internet Resources | Knowledge Base.

Video of the Month: Accounts Payable Invoice Attachments
September 2020 Tags: Accounts Payable, Invoices, Resources, Version 2020
No comments
Have you ever needed to look back at a copy of a receipt paid in Accounts Payable? Using the Invoice Attachment feature makes it easy to do just that!
Starting in Version 2020, Tabs3 Accounts Payable Software provides the ability to link an electronic copy of a statement or receipt to an invoice, manual check, or EFT transaction.
Watch this one-minute video here:
Training Videos can be accessed at Tabs3.com/videos. You can also access the videos while in the software by selecting Help | Training Videos.

Quick Tip: Separate PDF for Each Sort
September 2020 Tags: Reports, Statements, Timekeepers, Version 2020, WIP
No comments
A new Separate PDF for each Sort option has been added to the Sort tab of both Generate Statements (Statements | Generate Statements) and the Detail Work-in-Process Report (Reports | Work-In-Process | Detail Work-in-Process Report). When this option is selected, matters are grouped into separate PDFs based on the specified sort criteria. For example, if you choose to sort by primary timekeeper, all of the matters with timekeeper 1 assigned as their Primary Timekeeper will be included in a single PDF, timekeeper 2 in a separate PDF, etc. This feature is intended to help firms that distribute their pre-bills electronically by allowing them to send a single PDF to each timekeeper that only includes the matters that are relevant to that timekeeper.
Note: The Separate PDF for each Sort option only applies when you select DropBox or File (with a file type or PDF selected) as your output method.

Spotlight: Statement Information Window
August 2020 Tags: Statements, Tabs3 Billing, Tabs3 Billing Matter Manager, Version 2020
No comments
Beginning with Version 2020, you can now quickly access statement information via the Tabs3 Billing Matter Manager (File | Matter Manager). Simply click on a Statement from the Matter Manager to display a Statement Information window for that statement. The Statement Information window includes the following:
The Statement Information section shows matter information, the Statement Date, Statement #, the total Billed on the statement, and the total Amount still Due.
The Statement Preview displays a reprint of the statement, using the same functionality as the Reprint Updated Statements program. Like any preview window, you can search, zoom, and print directly from this preview.
The Take Action pane allows you to perform tasks related to the statement, such as reprinting or undoing the statement, adding a payment, or writing off the balance.
Note: This feature is available in Tabs3 Version 2020 beginning in Version 20.2.6.

Quick Tip: Time Zones
August 2020 Tags: Calendar, PracticeMaster, Tabs3 Connect, Version 2020
No comments
Time Zones are here! Beginning in Version 2020, you can specify your time zone or set it automatically as per Windows settings (Calendar | Calendar Properties). Additionally, time zones can be changed for individual calendar records. Calendar records will be shown relative to the local time for each user. The PracticeMaster Calendar, PracticeMaster Dashboard, and Tabs3 Connect Calendar all utilize the time zone setting on the device where records are being accessed. This also provides a more seamless integration of calendar records with Microsoft Outlook.
Tabs3 Connect also now supports time zones for calendar events and tasks. Tabs3 Connect will display new calendar records relative to the local time of the device. Tabs3 Connect allows you to specify a time zone when adding an event or task to the calendar, allowing you to schedule something back at the office or for another location.
Note: Only users converting from previous versions of the software need to enable the time zone feature (Utilities | Time Zone Configuration). It is enabled by default for new systems.
Update to Version 20.2.6 to start using time zones.
Additional information on how PracticeMaster handles time zones for calendar events and tasks can be found in KB Article R11836, “PracticeMaster Time Zone Overview,” or the Help included with PracticeMaster. Click here to view the “Enabling Time Zones in PracticeMaster” training video.

Quick Tip: User List
June 2020 Tags: Reports, System Configuration, Users, Version 2020
No comments
Did you know that you can print a report that provides various settings specific to users? In addition to the User ID, User Name, and Email address for each user, the User List (System Configuration | Reports | User List) can optionally include the following information stored in the user file:
- Logon User Status
- Tabs3 Connect Access (new in Version 20.1.8)
- Only Include Tabs3 Connect Users (new in Version 20.1.8)
- Users’ Access Profiles and Calendar Rights
- Users’ Timekeepers

Spotlight: Attaching a File to an Invoice
May 2020 Tags: Accounts Payable, Invoices, Version 2020
No comments
In Version 2020, we added the ability to link an electronic copy of a statement or receipt to an invoice, manual check, or EFT transaction in Accounts Payable Software (APS)!
When attaching a file to an invoice, a copy of the file is saved to the APS Invoice folder in the Current Working Directory. Files can be viewed by clicking the link in the Invoice/Manual Check Entry window, or the attachment icon in the Unpaid Invoices List on the Dashboard.
To attach a file to an invoice
- From the Dashboard, in the Unpaid Invoices section, click the desired invoice.
- Click the Attach File button on the toolbar, or the Add Attachment link below the Description field.
- Select the desired file and click Open.
- Enter any other information for the invoice as needed.
- Press Ctrl+S.
This feature was added in Version 20.1.8.804.

Quick Tip: Print Checks from the Dashboard
May 2020 Tags: Accounts Payable, Checks, Trust Accounting, Version 2020
No comments
Did you know that you can print checks right from the Accounts Payable Software (APS) and Trust Accounting Software (TAS) Dashboards?
We’ve made it easier to quickly print checks when you need them.
- In TAS, click the Print Checks button to open the Print Trust Checks program and print a range of checks.
- In APS, click the Print Check button to open the Print Checks program and print a range of checks. Beginning in APS version 20.1.8.804, click the Print Check link next to any invoice to print only that invoice.

KB Corner: Version 2020 Information and Resources
March 2020 Tags: Resources, Version 2020
No comments
Want to make sure you are in the know about everything related to the Version 2020 Release?
Knowledge Base Article R11814, “Version 2020 Information and Resources,” provides a list of articles that have been added to the Knowledge Base regarding Version 2020. This includes basic articles such as the What’s New List, conversion information, and the introduction to new features. Additionally, you can quickly access detailed articles to learn all about great new features, such as LawPay and Positive Pay.
Our Knowledge Base can be accessed at support.Tabs3.com. You can also access our Knowledge Base while in the software by selecting Help | Internet Resources | Knowledge Base.

Spotlight: Newsletter Delivery Options
March 2020 Tags: Accounts Payable, General Ledger, PracticeMaster, Tabs3 Billing, Trust Accounting, Version 2020
No comments
Beginning in Version 2020, you can now select whether you want the Newsletter Reminder window to pop up each month or not! Once you have updated to Version 20.1.5 or later, the Newsletter Delivery Options window will be displayed when logging in. You can select to either subscribe to the Email Newsletter, or to have the Newsletter Reminder window continue to open after the 14th of each month.
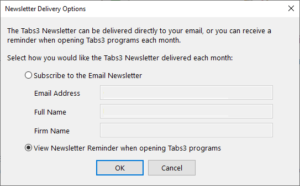
You can always change your mind later. Newsletter Delivery Options can be accessed via the Delivery Options button on the Newsletter Reminder window as well as via the Help | Internet Resources | Newsletter Delivery Options menu.

Quick Tip: Three-Way Reconciliation from the TAS Dashboard
March 2020 Tags: Reconciliation, Reports, Trust Accounting, Version 2020
No comments
We’ve added the ability to open the Three-Way Reconciliation Report via the TAS Dashboard! When you update to Version 20.1.7 or later, you can quickly run this report for the bank account’s last reconciliation by clicking the 3-Way Rec link.
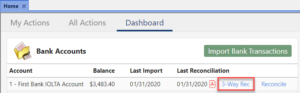
Note: The text “No reconciliation history” will be displayed if no reconciliation records exist for the account.

Spotlight: Automate Your To-Do List with WorkFlows
February 2020 Tags: PracticeMaster, Version 2020, WorkFlows
No comments
Every time you open a new matter, what other tasks do you need accomplished? Many items on your to-do list are likely predictable and repetitive. There are people to email, documents to collect, records to update, and the list goes on. Although PracticeMaster can’t do everything on your to-do list, WorkFlows automate many tasks so that you can spend more of your time on the things that need your personal attention.
PracticeMaster WorkFlows react to tasks or activities and start a chain of events that you define in advance. For example, every time you schedule a client meeting, you can use a WorkFlow to assemble an email to the client with meeting details and directions to your office.
You can use WorkFlows to help make sure your office procedures are always followed. For example, if it is your policy that internal meetings are not billed to a client, set up a WorkFlow that will display a popup message when an employee converts an internal meeting to a fee: “You have billed for an internal meeting. Please confirm this is correct.”
WorkFlows can help you keep clients and colleagues informed. When an important milestone in a matter is reached, such as a deposition or court date is set, a WorkFlow can make sure you email all staff and clients involved to let them know. It can also schedule the next calendar milestone, update fields in a file, such as date last contacted or a change to the status, and more. If you use PracticeMaster Platinum, WorkFlows can also send eNotes (with linked PracticeMaster records) around the office to keep everyone on the same page.
WorkFlows are highly customizable and nearly limitless. Each WorkFlow can launch up to 10 activities, including adding or changing records, processing calendar plan templates, running reports, starting a backup, and more. WorkFlows can also create the scenario(s) that will launch additional WorkFlows. WorkFlows can be automatic, with or without confirming that the WorkFlow will launch. You also have the option to set up a user activated WorkFlow that launches when you manually activate it.
Other examples of WorkFlows:
- Update the last contact date for a client every time you add information to their journal.
- Assemble a client welcome letter when a new client is added.
- Launch a conflict of interest search every time you add a contact.
- Generate CalendarRules – new in Version 2020!
For more information and ideas on WorkFlows that you can use in your office (including instructions for setting them up), check out article R11307, “All About WorkFlows,” in our Knowledge Base.

Spotlight: Version 2020 Highlights
February 2020 Tags: Accounts Payable, General Ledger, LawPay, Positive Pay, PracticeMaster, Tabs3 Billing, Trust Accounting, Version 2020
No comments
If you haven’t updated to Version 2020 yet, you are missing out on some great new features! The following features are only some of the enhancements we made for this version:
LawPay
- Tabs3 Billing – LawPay integration adds a new option for processing electronic payments and client funds deposits.
- Trust Accounting Software (TAS) – LawPay integration adds a new option for processing electronic Trust deposits.
New Dashboards
- Tabs3 Billing – displays Aged Accounts Receivable, Unbilled work, and graphs comparing the last two years of Cash Receipts and Billing History.
- Accounts Payable Software (APS) – displays Unpaid Invoices, Unposted Checks and EFTs, and the total Paid this Month with shortcuts to Print Checks, Post Checks, and the Check Register report.
- General Ledger Software (GLS) – displays an overview of your Bank Accounts and a list of Recent Bank Transactions.
- Trust Accounting Software (TAS) – displays an overview of your Bank Accounts and a list of Recent Trust Transactions.
Positive Pay
- Positive Pay export from APS and TAS helps provide fraud protection.
APS Bank Balances
- The GLS Account balance is now displayed when adding invoices and printing checks. Additionally, you will now be alerted if the check or EFT you are entering could result in an overdraft.
Updated Help
- The Help files for each program are now opened in your default browser, and have a new look. Find what you’re looking for more quickly using the improved Search and Index features.
For in-depth information on all of the new Version 2020 features, including screenshots, refer to Knowledge Base Article R11812, “Version 2020 Introduction to New Features.” A list with links to all Version 2020 information can be found in R11814, “Version 2020 Information and Resources.”
To download Version 2020, select Check for Updates from the Help menu, visit Tabs3.com/update, or contact your local consultant.
If you have any questions about the update, please contact your consultant, or contact Technical Support at (402) 419-2210.

Quick Tip: Check for Updates Badge
February 2020 Tags: Accounts Payable, General Ledger, PracticeMaster, Tabs3 Billing, Trust Accounting, Version 2020
No comments
Want to be able to quickly tell if the software is up to date? Beginning in Version 2020, when an update to the software is available, a badge  is shown on the Check for Updates icon in the Quick Launch pane. This option is available for users who have rights to check for software updates.
is shown on the Check for Updates icon in the Quick Launch pane. This option is available for users who have rights to check for software updates.
Additionally, a notification banner is displayed on the Home Page when an update has been available for 15 or more days. For additional information about updates, see Knowledge Base Article R11804, “Keeping Tabs3 Software Up To Date.”

KB Corner: Version 2020 Introduction to New Features
January 2020 Tags: Accounts Payable, General Ledger, PracticeMaster, Resources, Tabs3 Billing, Trust Accounting, Version 2020
No comments
Want to see all of the new features in Version 2020? Check out Knowledge Base Article R11812, “Version 2020 Introduction to New Features!”
This article provides information on each new feature, both big and small. Features are listed by program and include screenshots and links to additional information when applicable. Each time we add a new feature to Version 2020, this article is updated so that you can get the information you need to begin using the feature.
Our Knowledge Base can be accessed at support.Tabs3.com. You can also access our Knowledge Base while in the software by selecting Help | Internet Resources | Knowledge Base.

Spotlight: Positive Pay
January 2020 Tags: Accounts Payable, Checks, Trust Accounting, Version 2020
No comments
Trust Accounting Software (TAS) and Accounts Payable Software (APS) now support Positive Pay!
Positive Pay Export utility (Checks | Positive Pay Export) allows you to export a list of approved checks that can then be uploaded to your bank or financial institution’s fraud prevention program (commonly known as Positive Pay). The export file is customized separately for each TAS or APS bank account, allowing you to provide the specific information your bank requires.
When you configure a new bank account for Positive Pay, the software walks you through the process of configuring your export file and exporting your first batch of checks. Once you have exported your initial batch of checks, the software tracks which checks have been printed, so you don’t need to specify a date range for future exports.
For more information on this great new feature, check out R11833, “Exporting Checks Using Positive Pay!”

Spotlight: Version 2020 Highlights
December 2019 Tags: Accounts Payable, General Ledger, LawPay, Positive Pay, PracticeMaster, Tabs3 Billing, Trust Accounting, Version 2020
No comments
Version 2020 has been released, and there are many great new features! The following features are only some of the enhancements we made for this version:
LawPay
- Tabs3 Billing – LawPay integration adds a new option for processing electronic payments and client funds deposits.
- Trust Accounting Software (TAS) – LawPay integration adds a new option for processing electronic Trust deposits.
New Dashboards
- Tabs3 Billing – displays Aged Accounts Receivable, Unbilled work, and graphs comparing the last two years of Cash Receipts and Billing History.
- Accounts Payable Software (APS) – displays Unpaid Invoices, Unposted Checks and EFTs, and the total Paid this Month with shortcuts to Print Checks, Post Checks, and the Check Register report.
- General Ledger Software (GLS) – displays an overview of your Bank Accounts and a list of Recent Bank Transactions.
- Trust Accounting Software (TAS) – displays an overview of your Bank Accounts and a list of Recent Trust Transactions.
Positive Pay
- Positive Pay export from APS and TAS helps provide fraud protection.
APS Bank Balances
- The GLS Account balance is now displayed when adding invoices and printing checks. Additionally, you will now be alerted if the check or EFT you are entering could result in an overdraft.
Updated Help
- The Help files for each program are now opened in your default browser, and have a new look. Find what you’re looking for more quickly using the improved Search and Index features.
For in-depth information on all of the new Version 2020 features, including screenshots, refer to Knowledge Base Article R11812, “Version 2020 Introduction to New Features.” A list with links to all Version 2020 information can be found in R11814, “Version 2020 Information and Resources.”
To download Version 2020, select Check for Updates from the Help menu, visit Tabs3.com/update, or contact your local consultant.
If you have any questions about the update, please contact your consultant, or contact Technical Support at (402) 419-2210.

Announcement: Tabs3 Version 2020 Coming Soon!
September 2019 Tags: Accounts Payable, Checks, Client Funds, Credit Cards, General Ledger, LawPay, Payments, Positive Pay, Reports, Tabs3 Billing, Trust Accounting, Version 2020
No comments
We are looking for firms to provide early feedback on Tabs3 version 2020. The following features will be available in Tabs3 Version 2020:
- LawPay
- Tabs3 Billing – LawPay integration adds a new option for processing electronic payments and client funds deposits
- Trust Accounting Software (TAS) – LawPay integration adds a new option for processing electronic Trust deposits
- Dashboards
- Tabs3 Billing – displays Aged Accounts Receivable, Unbilled work, and graphs comparing the last two years of Cash Receipts and Billing History
- Accounts Payable Software (APS) – displays Unpaid Invoices, Unposted Checks and EFTs, and the total Paid this Month with shortcuts to Print Checks, Post Checks, and the Check Register report
- General Ledger Software (GLS) – displays an overview of your Bank Accounts and a list of Recent Bank Transactions
- Trust Accounting Software (TAS) – displays an overview of your Bank Accounts and a list of Recent Trust Transactions
- Positive Pay
- Positive Pay export from APS and TAS helps provide fraud protection
If you are using Version 19 and are on maintenance, you can jump on board early with these new features. To sign up, visit Tabs3.com/prerelease. If you have any questions, please email signup@tabs3.com.

Announcement: Tabs3 Version 2020 Coming Soon!
July 2019 Tags: Accounts Payable, Checks, Client Funds, Credit Cards, General Ledger, LawPay, Payments, Positive Pay, Reports, Tabs3 Billing, Trust Accounting, Version 2020
No comments
We are looking for firms to provide early feedback on Tabs3 version 2020. The following features will be available in Tabs3 Version 2020 later this year:
- LawPay
- Tabs3 Billing – LawPay integration adds a new option for processing electronic payments and client funds deposits
- Trust Accounting Software (TAS) – LawPay integration adds a new option for processing electronic Trust deposits
- Dashboards
- Tabs3 Billing – displays Aged Accounts Receivable, Unbilled work, and graphs comparing the last two years of Cash Receipts and Billing History
- Accounts Payable Software (APS) – displays Unpaid Invoices, Unposted Checks and EFTs, and the total Paid this Month with shortcuts to Print Checks, Post Checks, and the Check Register report
- General Ledger Software (GLS) – displays an overview of your Bank Accounts and a list of Recent Bank Transactions
- Trust Accounting Software (TAS) – displays an overview of your Bank Accounts and a list of Recent Trust Transactions
- Positive Pay
- Positive Pay export from APS and TAS helps provide fraud protection
If you are using Version 19 and are on maintenance, you can jump on board early with these new features. To sign up, visit Tabs3.com/prerelease. If you have any questions, please email signup@tabs3.com.
Recent Comments
- Tabs3 Software on Feature Article: Year-End is Fast Approaching!
- Linda Thomas on Feature Article: Year-End is Fast Approaching!
- James Hunter on Spotlight: Reorder Fees
- Tabs3 Software on Video of the Month: PracticeMaster Conflict of Interest
- Stephanie Biehl on Video of the Month: PracticeMaster Conflict of Interest