
Spotlight: Tabs3 Accounts Payable
May 2024 Tags: 1099s, Accounts Payable, Checks, General Ledger, Reports, Tabs3 Billing
No comments
Tabs3 Accounts Payable Software (AP) makes paying bills easier. You can print checks, track vendors, generate forms 1099-MISC and 1099-NEC, run reports and check registers, and more!
AP lets you write checks to saved vendors as well as vendors that are not individually tracked in the software. For monthly payments, set up recurring entries to create multiple invoices in one step. Writing a check by hand? Enter a manual check that will show up in your check register.
Tracking vendors is a snap. In addition to name and address, you can save information for frequently used vendors such as the Federal ID number, forms 1099-MISC and 1099-NEC information, vendor discount information, and more! Month-to-date, year-to-date, and to-date paid figures for each vendor are also tracked for easy reference.
AP integrates with Tabs3 Billing and Tabs3 General Ledger (GL) to bring things together. Costs can integrate with Tabs3 Billing when adding, changing, or deleting an invoice or manual check. When integrating with GL, journal entries are automatically created when checks are posted, and voided checks will create reversing journal entries.
AP also provides many reports that can be run to determine activity in the software, including a Check Register, Pre-Check Register, Cash Requirements Report, Aged Unpaid Invoice Report, Vendor Analysis, and lists for vendors, bank accounts, recurring entries, and voided checks.
Contact your Tabs3 consultant, or contact our Sales Department at (402) 419-2200 for pricing and information.
Note: Tabs3 works exclusively with Nelco to provide you with checks guaranteed to work with Tabs3 Software.

Spotlight: Tabs3 Trust Accounting
March 2024 Tags: Checks, Deposit, Positive Pay, PracticeMaster, Reconciliation, Tabs3Pay, Trust Accounting
No comments
Tabs3 Trust Accounting (Trust) is designed to help your firm keep track of the trust accounts you manage.
- Trust tracks an unlimited number of client trust accounts, and can warn you when an account goes below a minimum balance.
- You can print checks, record manual checks, record electronic funds transfers (EFTs), record deposits, reconcile your bank account in the software, and track your trust transactions through a variety of reports.
- The 3-Way Reconciliation Report helps you stay compliant when balancing your accounts. Not only that, but Tabs3 Trust Accounting has a wide range of reports that can be customized to fit your needs.
- Using the Tabs3 Trust Accounting Dashboard, you can easily stay on top of your Trust Account bank balances and quickly monitor any recent activity at a glance.
- Trust Accounting includes a Positive Pay Export program that allows you to export a list of all approved checks that can then be uploaded to your bank or financial institution’s fraud prevention program.
- The best way to accept credit card deposits for your firm is with Tabs3Pay. Securely make credit card or ACH deposits directly through Trust.
Trust provides seamless integration with Tabs3 Billing, PracticeMaster, Tabs3 Accounts Payable (AP), and Tabs3 General Ledger (GL).
- In Tabs3 Billing, trust balances can be shown in the Matter Manager and on work-in-process reports, trust transactions or balances can be shown on billing statements, and payments made to your firm from a client’s trust account can automatically generate a payment.
- Firms using Tabs3Pay can email a request to replenish the Trust balances at any time, giving clients a link to replenish their funds right away.
- In PracticeMaster, trust balances are shown as part of Matter Manager’s Billing Summary.
- In the Platinum edition, check requests can be created in PracticeMaster and sent to Trust.
- You can upload 1099 information to Nelco’s portal to make producing and sending 1099s a snap. Alternatively, IRS 1099 Forms (1099-MISC or 1099-NEC) information can be printed in Trust or be combined with AP 1099 information.
- Payments to the firm from Trust can create journal entries in GL. Additionally, accrual entries for Trust bank balances can optionally be posted in GL.
Trust accounting regulations require strict adherence. Tabs3 Trust Accounting provides peace of mind with the tools to help your firm manage your trust accounts. For more information, contact your local consultant, or contact our Sales Department at sales@tabs3.com.

Quick Tip: Select Invoices to Print
November 2023 Tags: Accounts Payable, Checks, Costs, Printing, Tabs3 Billing
No comments
When using Print Checks, if the Select Invoices to Print check box is selected on the Options tab, the number of invoices selected and the total amount to pay for all selected invoices are displayed at the bottom of the Select Invoices window. Additionally, a Tabs3 column shows a cost status of Paid, Unpaid, or a dash, which indicates no linked cost transaction.
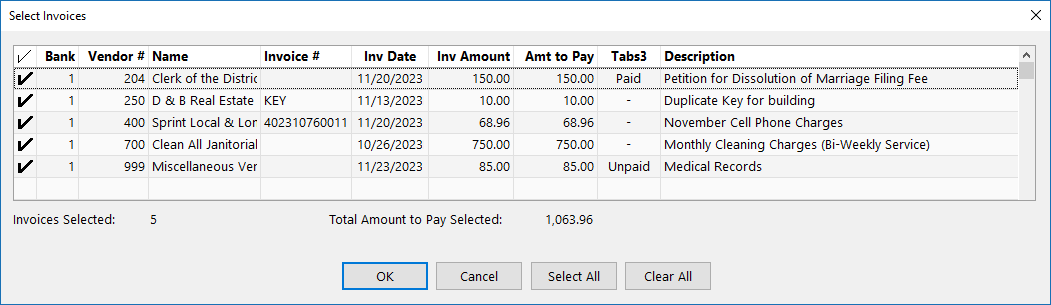
You can also select to Exclude Invoices with Unpaid Tabs3 Cost Transactions from the Options tab. When this option is selected, only invoices with the entire cost amount paid will be printed. This allows firms to opt not to pay invoices until a client pays them for the associated cost.

Feature Article: Check Requests
September 2023 Tags: Accounts Payable, Checks, PracticeMaster, Trust Accounting, Version 2023
No comments
A Check Requests feature is now available in PracticeMaster, which allows users to add a check request for payment on behalf of a client or a work expense. Once the request is approved, users in Tabs3 Accounts Payable or Trust Accounting can create an invoice and generate a check or electronic funds transfer (EFT).
The Check Requests Settings window in PracticeMaster allows you to optionally configure a threshold at which a check request must be reviewed. An advanced option is available to set additional thresholds for which users can review requests, based on the amount. To access the Check Request Settings window, in the PracticeMaster Quick Launch search for and select “Check Request Settings.”
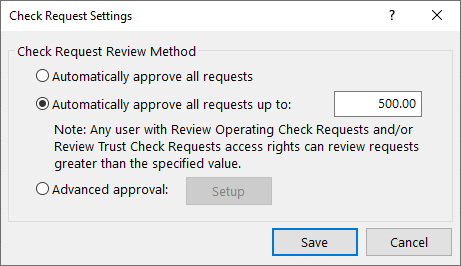
The Check Requests window in PracticeMaster allows users to enter their requests, as well as allows those who can review check requests to approve or deny them. To access the Check Requests window, in the PracticeMaster Quick Launch, search for and select “Check Requests.”
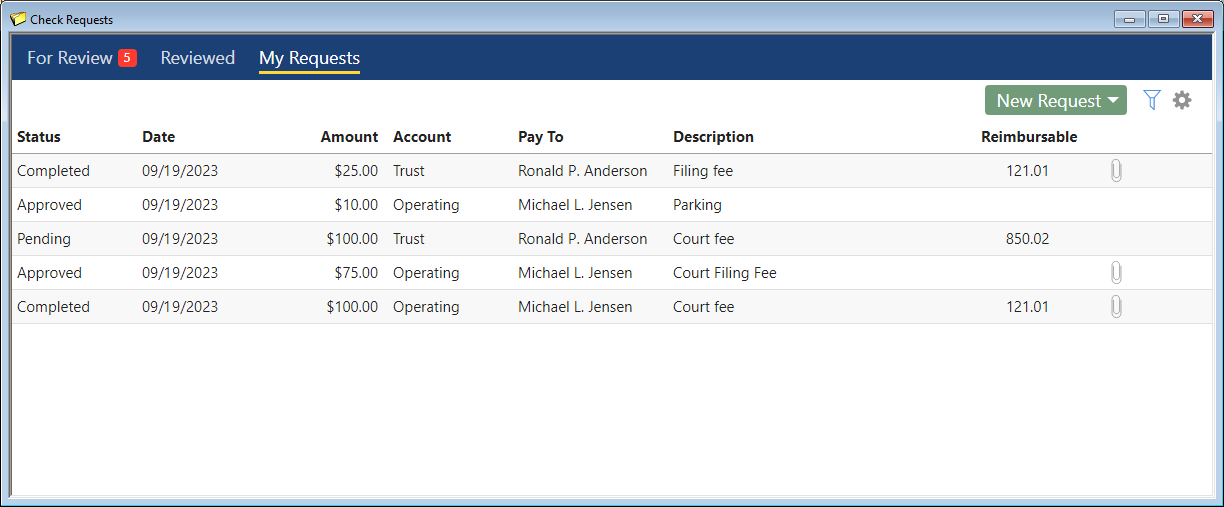
The Check Requests window in Trust and AP shows approved requests and allows users to create Trust Transactions or Invoice/Manual Check entries based on the check request. To access the Check Requests window, in the Trust or AP Quick Launch, search for and select “Check Requests.”
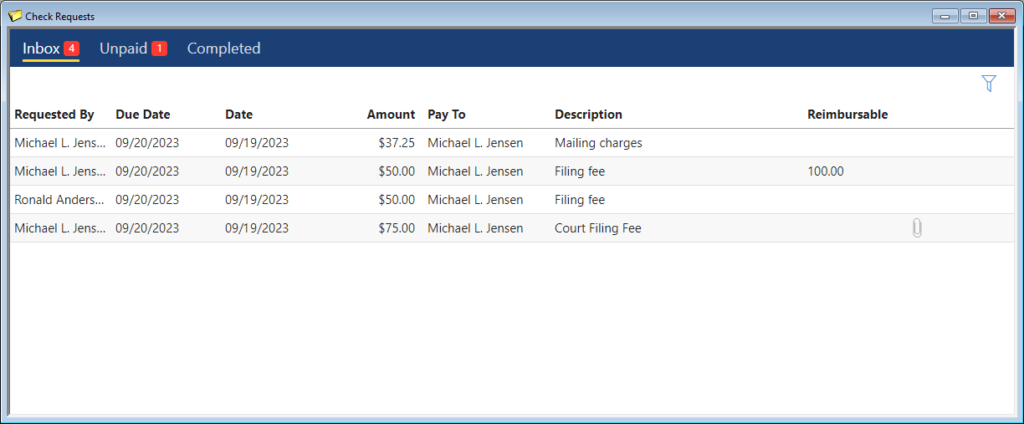
New access rights to Add Operating Check Requests, Add Trust Check Requests, Delete Other Users’ Check Requests, Review Operating Check Requests, Review Trust Check Requests, and Allow Self-Approval of Check Requests have been added. For additional information, see KB Article R11818, “Access Rights.”
This feature is available in Version 2023. For more information about check requests, see KB Article R11923, “Tracking Check Requests.”

Trust Accounting Q&A: Combine Trust Transactions
September 2023 Tags: Checks, Reconciliation, Trust Accounting
No comments
Is it possible to combine multiple Trust checks into a single transaction to make the reconciliation process easier?
The Combine Trust Transactions utility is used to combine two or more unpaid check, EFT, or deposit transactions into a single combined transaction that can be cleared on the reconciliation.
To Combine Trust Transactions
- In the Quick Launch, search for and select “Combine Trust Transactions.”
- Select the desired Bank #.
- Select a Type of Checks and enter the Check # that will be used for this transaction.
- Click the Select Transactions button.
- Select the desired transactions by clicking in the (check mark) column.
- Click OK.
- Press Ctrl+S.
Now all of the entries you included on the combined transaction will show as a single item on your reconciliation.

General Ledger Q&A: Listing Unreconciled Checks
September 2023 Tags: Accounts Payable, Checks, General Ledger, Reports
No comments
Is there a way to generate a list of unreconciled checks that originated in AP?
Yes, you can run a Journal Report with filters to display unreconciled checks from Accounts Payable.
To run a Journal Report for outstanding AP checks
- In the Quick Launch, search for and select “Journal Report.”
- Click the Account tab and select the desired account(s).
- Click the Dates tab. In the Date Range section, in the Date field, select All.
- From the Options tab:
- Set the Record Source to Specific. In the Multiple Record Source Lookup window, select Accounts Payable and click OK.
- Set the Record Status to Specific. In the Multiple Record Status Lookup window, select Outstanding and click OK.
- Click OK to generate the report.

Trust Accounting Q&A: Check Test Pattern
July 2023 Tags: Checks, Printing, Trust Accounting
No comments
We just ordered new Trust checks. Before we start printing checks, is there a way to make sure that everything will line up properly?
In Trust Accounting, a check test pattern can be printed that is comprised of “X’s” where the information would be printed. Although the test pattern can be printed on an actual check form, we recommend using a blank sheet of paper and holding it up to the check form so as not to waste checks.
To print a check test pattern
- In the Quick Launch, search for and select “Print Check Test pattern.”
- In the Selected Printer section, select your check printer.
- In the Output To section, select Printer and click OK.
- Select the Bank and then click OK.
If the information does not line up, adjustments can be made to the margins and printer offset adjustment via Print Setup.

Accounts Payable Q&A: Duplicate Check Stubs
July 2023 Tags: Accounts Payable, Checks, Printing
No comments
Can we print a copy of the check stubs for our records?
AP has an option to Print Duplicate Stubs when printing checks on laser check forms. When this option is enabled, AP will print a check stub, then the check, then the duplicate check stub.
To print duplicate stubs
- In the Quick Launch, search for and select “Print Setup.”
- Select the Printer you use to print Accounts Payable checks.
- Click the Check Setup button.
- Select the Print Duplicate Stub check box and click OK.
- Click OK again to close the Printer Setup window.
The next time you print checks with the selected printer, it will now print duplicate stubs.
Note: Do not select this option if you print checks on continuous check forms.

Feature Article: Version 2023 is Here!
June 2023 Tags: Accounts Payable, Checks, Client Portal, Contacts, Outlook Integration, Platinum, PracticeMaster, Tabs3 Billing, Tabs3 CRM, Trust Accounting, Version 2023
No comments
Version 2023 has some great new features to check out!
Tabs3 Platinum Software Highlights
- Client Portal – We’ve added a client portal to Tabs3 Billing that allows selected clients to access their current balance and billing history with any web browser. When combined with Tab3Pay, clients can submit electronic payments that automatically apply towards their current balance due.
- Check Requests – A check request feature has been added to the software allowing you to enter, track, and review requests for reimbursements via PracticeMaster. Those check requests can then be used to create an invoice and generate a check or electronic funds transfer (EFT) in Tabs3 Accounts Payable or Trust Accounting.
- Outlook Recurring Event Synchronization – Enhanced the Microsoft 365 Exchange Connector so recurring events created in Outlook will synchronize with the PracticeMaster calendar.
PracticeMaster Highlights
- Tabs3 CRM – Easily track and manage potential client leads with Tabs3 CRM (client relationship management). Tabs3 CRM is an add-on service that will help your firm build your business with customized intake forms and marketing automation. Once your firm is ready to take on the client, you can easily create a client in PracticeMaster using an import process. Additionally, the PracticeMaster Conflict of Interest Search can optionally check leads in Tabs3 CRM for conflicts.
- Contact Categories – A new access right has been added allowing you to control who can add new Contact Categories. Contact Categories are used in the Contact file to classify contacts by type such as attorney, judge, opposing counsel, etc.
Tabs3 Software Highlights
- Simplified Update – Beginning with Version 2023, any necessary data conversions are done automatically during the installation. This means you don’t need to perform additional steps prior to using the software, greatly simplifying the update process. Furthermore, if you are currently on Version 2020 or later, updating to the latest version can be done with a single installation.
For in-depth information on all of the new Version 2023 features, including screenshots, refer to Knowledge Base Article R11925, “Version 2023 Introduction to New Features.” A list with links to all Version 2023 information can be found in R11927, “Version 2023 Information and Resources.”
To download Version 2023, visit Tabs3.com/update or contact your local consultant.

Quick Tip: Detail vs. Rapid Mode
September 2022 Tags: Accounts Payable, Checks, Client Funds, Costs, Fees, Invoices, Tabs3 Billing
No comments
Did you know that you can change your view to see either more fields or fewer fields in certain files?
By clicking the ![]() (Detail/Rapid) button, or pressing Alt+I, you can specify whether you see all of the fields in a file or only key fields. This option is available in the Tabs3 Billing Fee, Cost, Payment, and Client Funds Entry windows, as well as the AP Invoice/Manual Check Entry window. Detail mode includes all of the fields, whereas Rapid mode simplifies the data entry process by only showing the most pertinent fields.
(Detail/Rapid) button, or pressing Alt+I, you can specify whether you see all of the fields in a file or only key fields. This option is available in the Tabs3 Billing Fee, Cost, Payment, and Client Funds Entry windows, as well as the AP Invoice/Manual Check Entry window. Detail mode includes all of the fields, whereas Rapid mode simplifies the data entry process by only showing the most pertinent fields.
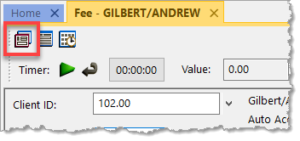
The following fields are not shown when in Rapid Mode:
Tabs3 Billing Fee Entry – Hours to Bill, Rate, Amount, Category, Bill Code, Rate Code, Status, User ID, Date Entered, Sales Tax
Tabs3 Billing Cost Entry – Timekeeper, Bill Code, Rate Code, Status, User ID, Date Entered, Sales Tax
Tabs3 Billing Payment Entry – Status, User ID, Date Entered
Tabs3 Billing Client Funds Entry – User ID, Date Entered
Accounts Payable Invoice/Manual Check Entry – Due Date, Voucher #, Amount to Pay, Discount Amount, Discount Date, Net Amount, Take Discount, Hold/Pay, User ID, Date Entered
Take a moment to look at these options and see if you can help streamline data entry for your office!

Spotlight: Printing Checks in AP and Trust
May 2022 Tags: Accounts Payable, Checks, Printing, Trust Accounting
No comments
Did you know that you can quickly print a single check in Accounts Payable (AP) and Trust Accounting (Trust) without opening the Print Checks program? This can be accomplished via the Invoice/Manual Check Entry (AP) and Trust Transactions (Trust) windows.
To print a single check in AP via the Invoice/Manual Checks window
- In the Quick Launch, search for and select “Invoice/Manual Check Entry.”
- Select the desired Vendor.
- Select the invoice you want to print, or enter a new one.
- Click the
 (Print Check) button.
(Print Check) button.
To print a single check in AP via the Dashboard
- On the Home tab, select Dashboard.
- In the Unpaid Invoices section, click Print Check next to the invoice you want to print.
To print a single check in Trust Accounting
- In the Quick Launch, search for and select “Trust Transaction Entry.”
- Select the desired Trust ID.
- Select the transaction you want to print, or enter a new one.
- Click the
 (Print Check/Receipt) button.
(Print Check/Receipt) button.
These methods allows you to quickly print a check when you need it, saving you time when you don’t want to print a batch of checks.

Accounts Payable Q&A: Re-enter Voided Check
May 2022 Tags: Accounts Payable, Checks
No comments
One of our vendors claimed they never received our check, so we voided it and sent a new one. Now they’ve deposited both checks. How can I add the original check back to AP?
You can add a manual check, which allows you to include a check number and the date paid.
To add a manual check
- In the Quick Launch, search for and select “Invoice/Manual Check Entry.”
- Select the desired Vendor.
- Enter the invoice fields to match the original invoice.
- Select the Manual Check option.
- In the Payment Information section, enter the Check # and Date Paid fields to reflect the original check.
- Press Ctrl+S.

Trust Accounting Q&A: Check Printing Order
March 2022 Tags: Checks, Printing, Trust Accounting
No comments
We recently installed Trust Accounting. We started printing checks, but noticed that they are printing in the order that we are entering them. Is it possible to print them in order based on trust account?
Checks can be printed in either Entry Order or Trust Account Order.
To print checks in Trust Account Order
- In the Quick Launch, search for and select “Customization.”
- On the Main tab, in the Check Printing section, select the Trust Account Order option.
- Press Ctrl+S.
Now the checks will print in trust account order. If multiple check transactions exist for the same trust account, they are additionally sorted by transaction date and then reference number to establish check order.

Accounts Payable Q&A: Voided Check Reports
March 2022 Tags: Accounts Payable, Checks, Reports
No comments
Which report will give me a list of voided checks and EFTs?
There are two reports that will show voided check information – the Voided Check List and the Check Register.
To run a Voided Check List
- In the Quick Launch, search for and select “Voided Check List.”
- Enter the desired criteria, or leave blank to include all voided checks.
- Click OK.
To run a Check Register for voided checks
- In the Quick Launch, search for and select “Check Register.”
- On the Options tab, in the Voids section:
- Select the Include Voided Checks check box.
- Select the Voided Checks Only check box.
- Select any other criteria as desired.
- Click OK.

Video of the Month: Accepting Credit Cards with LawPay
July 2020 Tags: Checks, Credit Cards, LawPay, Resources, Tabs3 Billing, Trust Accounting
No comments
Accepting and managing credit card and eCheck payments from your clients has never been easier!
Starting in Version 2020, Tabs3 Billing and Trust Accounting Software (TAS) supports integration with LawPay, making the process of entering payments, client funds deposits, and trust deposits both easy and secure.
Watch this five-minute video here:
Training Videos can be accessed at Tabs3.com/videos. You can also access the videos while in the software by selecting Help | Training Videos.

Quick Tip: Print Checks from the Dashboard
May 2020 Tags: Accounts Payable, Checks, Trust Accounting, Version 2020
No comments
Did you know that you can print checks right from the Accounts Payable Software (APS) and Trust Accounting Software (TAS) Dashboards?
We’ve made it easier to quickly print checks when you need them.
- In TAS, click the Print Checks button to open the Print Trust Checks program and print a range of checks.
- In APS, click the Print Check button to open the Print Checks program and print a range of checks. Beginning in APS version 20.1.8.804, click the Print Check link next to any invoice to print only that invoice.

Video of the Month: Tabs3 Financials Overview
March 2020 Tags: 1099s, Accounts Payable, Checks, General Ledger, Reconciliation, Reports, Resources, Trust Accounting
No comments
Thinking about purchasing a license for our Trust Accounting, Accounts Payable, and/or General Ledger software, but not sure what they offer? Take a quick tour!
The Tabs3 Financials Overview video walks you through the highlights of our financial software. Learn more about how you can easily manage trust accounts, get financial statements, write checks, reconcile bank statements, and print 1099’s in one seamlessly integrated software suite!
Watch this four-minute video here:
Training Videos can be accessed at Tabs3.com/videos. You can also access the videos while in the software by selecting Help | Training Videos.

Spotlight: Positive Pay
January 2020 Tags: Accounts Payable, Checks, Trust Accounting, Version 2020
No comments
Trust Accounting Software (TAS) and Accounts Payable Software (APS) now support Positive Pay!
Positive Pay Export utility (Checks | Positive Pay Export) allows you to export a list of approved checks that can then be uploaded to your bank or financial institution’s fraud prevention program (commonly known as Positive Pay). The export file is customized separately for each TAS or APS bank account, allowing you to provide the specific information your bank requires.
When you configure a new bank account for Positive Pay, the software walks you through the process of configuring your export file and exporting your first batch of checks. Once you have exported your initial batch of checks, the software tracks which checks have been printed, so you don’t need to specify a date range for future exports.
For more information on this great new feature, check out R11833, “Exporting Checks Using Positive Pay!”

Announcement: Tabs3 Version 2020 Coming Soon!
September 2019 Tags: Accounts Payable, Checks, Client Funds, Credit Cards, General Ledger, LawPay, Payments, Positive Pay, Reports, Tabs3 Billing, Trust Accounting, Version 2020
No comments
We are looking for firms to provide early feedback on Tabs3 version 2020. The following features will be available in Tabs3 Version 2020:
- LawPay
- Tabs3 Billing – LawPay integration adds a new option for processing electronic payments and client funds deposits
- Trust Accounting Software (TAS) – LawPay integration adds a new option for processing electronic Trust deposits
- Dashboards
- Tabs3 Billing – displays Aged Accounts Receivable, Unbilled work, and graphs comparing the last two years of Cash Receipts and Billing History
- Accounts Payable Software (APS) – displays Unpaid Invoices, Unposted Checks and EFTs, and the total Paid this Month with shortcuts to Print Checks, Post Checks, and the Check Register report
- General Ledger Software (GLS) – displays an overview of your Bank Accounts and a list of Recent Bank Transactions
- Trust Accounting Software (TAS) – displays an overview of your Bank Accounts and a list of Recent Trust Transactions
- Positive Pay
- Positive Pay export from APS and TAS helps provide fraud protection
If you are using Version 19 and are on maintenance, you can jump on board early with these new features. To sign up, visit Tabs3.com/prerelease. If you have any questions, please email signup@tabs3.com.

Announcement: Tabs3 Version 2020 Coming Soon!
July 2019 Tags: Accounts Payable, Checks, Client Funds, Credit Cards, General Ledger, LawPay, Payments, Positive Pay, Reports, Tabs3 Billing, Trust Accounting, Version 2020
No comments
We are looking for firms to provide early feedback on Tabs3 version 2020. The following features will be available in Tabs3 Version 2020 later this year:
- LawPay
- Tabs3 Billing – LawPay integration adds a new option for processing electronic payments and client funds deposits
- Trust Accounting Software (TAS) – LawPay integration adds a new option for processing electronic Trust deposits
- Dashboards
- Tabs3 Billing – displays Aged Accounts Receivable, Unbilled work, and graphs comparing the last two years of Cash Receipts and Billing History
- Accounts Payable Software (APS) – displays Unpaid Invoices, Unposted Checks and EFTs, and the total Paid this Month with shortcuts to Print Checks, Post Checks, and the Check Register report
- General Ledger Software (GLS) – displays an overview of your Bank Accounts and a list of Recent Bank Transactions
- Trust Accounting Software (TAS) – displays an overview of your Bank Accounts and a list of Recent Trust Transactions
- Positive Pay
- Positive Pay export from APS and TAS helps provide fraud protection
If you are using Version 19 and are on maintenance, you can jump on board early with these new features. To sign up, visit Tabs3.com/prerelease. If you have any questions, please email signup@tabs3.com.

Quick Tip: Print Checks Features in Version 19
March 2019 Tags: Accounts Payable, Checks, Costs, Printing, Tabs3 Billing, Version 19
No comments
We added a couple of new features to the Print Checks process in Version 19!
When using the Print Checks program (Checks | Print Checks), if the Select Invoices to Print check box is selected on the Options tab, the number of invoices selected and the total amount to pay for all selected invoices are now displayed at the bottom of the Select Invoices window. Additionally, a Tabs3 column has been added that shows the Tabs3 cost status of Paid, Unpaid, or a dash, which indicates no linked cost transaction.
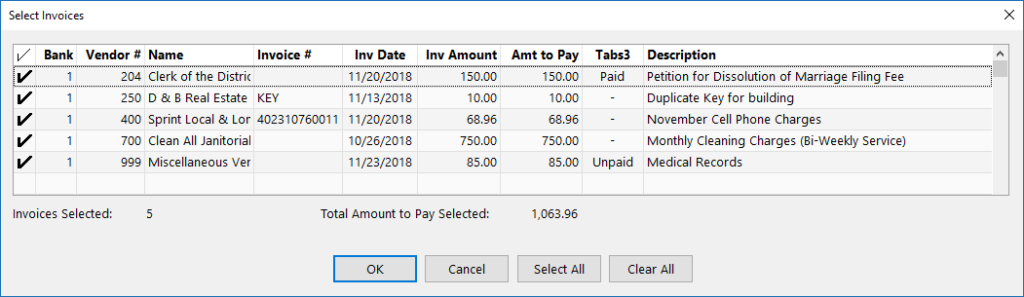
In the print checks program, you can also now select to Exclude Invoices with Unpaid Tabs3 Cost Transactions from the Options tab. When this option is selected, only invoices with the entire cost amount paid will be printed. This allows firms to opt not to pay invoices until a client pays them for the associated cost.

Quick Tip: Quick Print
January 2018 Tags: Accounts Payable, Checks, Printing, Trust Accounting
No comments
Did you know that you can print a check directly from the Invoice/Manual Check window in Accounts Payable Software (APS) and the Trust Transactions window in Trust Accounting Software (TAS)?
You don’t have to use the Print Checks program to print a single check. Instead, you can use the quick print option in either program.
To quick print a single check in APS
- From the File menu, point to Open and select Invoice/Manual Checks.
- Select the desired Vendor.
- Select the desired invoice or create a new one.
- Click the
 icon or press Ctrl+Shift+P.
icon or press Ctrl+Shift+P.
To quick print a single check in TAS
- From the File menu, point to Open and select Transaction.
- Select the Trust ID.
- Select the desired transaction or create a new one.
- Click the
 icon or press Ctrl+Shift+P.
icon or press Ctrl+Shift+P.
The quick print feature in APS and TAS is a quick and easy way to print a check that you need now. Try it out the next time you don’t need or want to run an entire batch of checks.

Quick Tip: Memo Line on Checks
July 2017 Tags: Accounts Payable, Checks, Printing
No comments
Did you know that you can print a Memo line on Accounts Payable Software (APS) checks? Although you can enter text in the Memo field of your invoices, you must be using Check Layout L1572 with the option to print the Memo field selected in order for memos to be printed on your checks.
To specify the check layout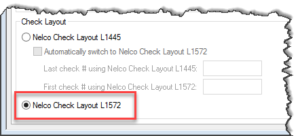
- From the File menu, point to Open and select Miscellaneous.
- From the Bank Account tab:
- Select the Bank Account.
- In the Check Layout section, select Nelco Check Layout L1572.
- Press Ctrl+S.
To specify that the Memo field be printed
- From the File menu, select Print Setup.
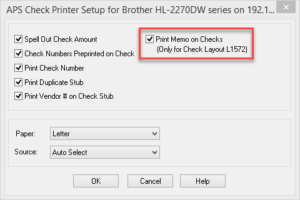
- Click the Check Setup button.
- Select the Print Memo on Checks (Only for Check Layout L1572) check box.
- Click OK on the APS Check Printer Setup window.
- Click OK on the Printer Setup window.

KB Corner: Frequently Asked Questions About Printing
August 2016 Tags: Accounts Payable, Checks, General Ledger, PracticeMaster, Printing, Reports, Resources, Statements, Tabs3 Billing, Trust Accounting
No comments
It’s after hours and you’ve run into some trouble printing. Something doesn’t look right, it’s printing off the page, or you need to make just a few tweaks to finish your project. However, you’re not sure what to do. What do you do? Check out the Knowledge Base, of course!
Knowledge Base Article R10469, “Frequently Asked Questions About Printing,” provides frequently asked questions regarding the following subjects:
- Printing Statements – Using letterhead for statements, centering statements on the page, reference numbers not printing on draft statements, and what the Compress Address check box in Statement Setup does.
- Printing Reports – What to do when the font is too small, and how to print landscape reports.
- Printing Checks – Printing, printing a second copy of checks, printing a duplicate stub, and printing trust information on checks.
- General Printing Questions – Stopping a print job, specifying different margins, adjusting the Preview window, changing the Offset Adjustment, fixed pitch fonts vs. proportional fonts, and configuring an additional printer.
Our Knowledge Base can be accessed 24 hours a day, 7 days a week, at support.Tabs3.com. You can also access our Knowledge Base while in the software by selecting Help | Internet Resources | Knowledge Base.
Recent Comments
- Tabs3 Software on Feature Article: Year-End is Fast Approaching!
- Linda Thomas on Feature Article: Year-End is Fast Approaching!
- James Hunter on Spotlight: Reorder Fees
- Tabs3 Software on Video of the Month: PracticeMaster Conflict of Interest
- Stephanie Biehl on Video of the Month: PracticeMaster Conflict of Interest