
Spotlight: Tabs3 Connect Multi-Factor Authentication
May 2025 Tags: Security, Tabs3 Connect, Version 2025
No comments
Beginning with Version 2025, Tabs3 Connect optionally allows each user to enable Multi-Factor Authentication (MFA; sometimes referred to as Two-Factor Authentication or 2FA). This provides an extra layer of security when signing into Tabs3 Connect.
To configure Multi-Factor Authentication for a user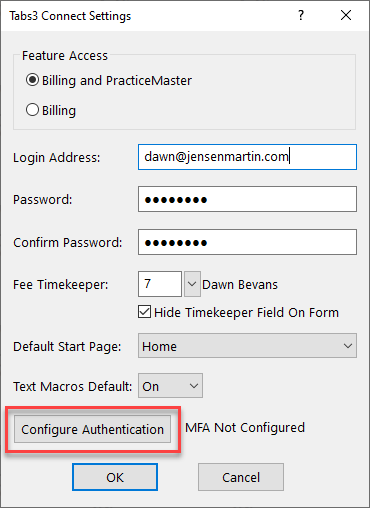
Note: The user being configured must be present with the device they will use for Multi-Factor Authentication in order to proceed.
- Start System Configuration and log in as the user being configured or a user with manager rights. (Note: If the user does not have manager rights, they must have the User Configuration access right in order to configure their Tabs3 Connect settings.)
- From the File menu, point to Open and then select Users.
- Select the User ID who will be accessing Tabs3 Connect.
- Click the Tabs3 Connect Settings button.
- Click the Configure Authentication button.
- Select the Use an Authenticator App option and click Confirm.
Note: If Multi-Factor Authentication has already been configured for this user, a warning will be displayed. Configuring Multi-Factor Authentication again will disable the existing authentication key and create a new one with a new QR code. This is typically not needed unless the user has lost access to their authenticator app or the old authentication key has been removed from the app. - A QR code will be displayed. Open your authenticator app, select the option to add a new account, and scan the QR code using your device’s camera.
For more information, see Knowledge Base Article R11480, All About Tabs3 Connect.
This feature is available in Version 2025 and later.

Tabs3 Connect: Tabs3 Connect Resources
December 2023 Tags: Mobile Access, Platinum, Resources, Tabs3 Connect
No comments
Just getting started with Tabs3 Connect, or simply want additional information? There are several resources to provide you with all of the tools you need to know about Tabs3 Connect!
Quick Guide
At only eleven pages, the Tabs3 Connect Quick Guide is a quick but essential read when you want to know how to use Tabs3 Connect. The Tabs3 Connect Quick Guide provides information on getting started, logging in to Tabs3 Connect, the difference between the full site and phone site, accessing and entering data, and logging out. The Tabs3 Connect Quick Guide can be accessed via Knowledge Base Article R11500, “Tabs3 Connect Quick Guide.”
Knowledge Base
In addition to the Tabs3 Connect Quick Guide, the Knowledge Base also provides the following articles about Tabs3 Connect:
- R11480, “All About Tabs3 Connect,” provides an overview of Tabs3 Connect features as well as information on how to access it.
- R11613, “Tabs3 Connect FAQ,” provides answers to frequently asked questions.
- R11762, “Troubleshooting Tabs3 Connect,” provides troubleshooting information for Tabs3 Connect.
For more information on Tabs3 Connect, contact your Tabs3 Software consultant, call Support at (402) 419-2210, or visit Knowledge Base Article R11480, “All About Tabs3 Connect.”

Video of the Month: Working with Tabs3 Connect
November 2023 Tags: Mobile Access, Platinum, Tabs3 Connect
No comments
Do you want to access client information, track time, and view important case documents on the go? Tabs3 Connect provides all of these features and more!
In the Working with Tabs3 Connect video, see how easy it is to quickly add new fees and costs, view a firm-wide calendar, access a billing summary for each matter, and manage your matters from anywhere with an internet connection. Best of all, this Platinum feature securely connects your mobile device to your server, so you don’t have to worry about storing sensitive data on your personal device.
Watch this two-minute video here:
Training Videos can be accessed at Tabs3.com/videos. You can also access the videos in the Quick Launch by searching for and selecting “Training Videos.”

Tabs3 Connect: Access Rights
October 2023 Tags: Mobile Access, Platinum, Security, Tabs3 Connect
No comments
Did you know that Tabs3 Connect takes advantage of existing security features for Tabs3 Billing and PracticeMaster? Not only does user access to Tabs3 Software data follow the same rules regardless of how you are accessing it, Tabs3 Connect provides even more control!
- Access Profiles control who has access to the various applications and functions in Tabs3 Billing, PracticeMaster, and Tabs3 Connect.
- Assigning timekeepers to a user login via User Configuration allows users to see only the associated timekeeper records they need in data entry windows and reports. Assigned timekeepers apply to Tabs3 Billing, PracticeMaster, and Tabs3 Connect.
- Secure clients are still secure. Only those users assigned to a secure client can view client information in Tabs3 Billing, PracticeMaster, and Tabs3 Connect.
- Documents can only be downloaded by those users set up with the access right to Download Files via Tabs3 Connect (System Configuration | Access Profile | PM tab | File Information | Download Files via Tabs3 Connect).
For an added level of control, you can monitor who is accessing Tabs3 Connect. The Tabs3 Connect Access Log tracks the following information:
- Each time a user logs in to Tabs3 Connect
- Each time a user logs out of Tabs3 Connect
- Each time a user is locked out due to five unsuccessful login attempts
- Each time a user downloads a document or attachment via Tabs3 Connect
For more information on Tabs3 Connect, contact your Tabs3 Software consultant, call Support at (402) 419-2210, or visit Knowledge Base Article R11480, “All About Tabs3 Connect.”

Tabs3 Connect: Tabs3 Connect Timer
August 2023 Tags: Mobile Access, Platinum, Tabs3 Connect, Timers
No comments
Did you know that you can use a timer in Tabs3 Connect? Timers are shared between Tabs3 Connect and PracticeMaster, letting you seamlessly add and edit timers whether you’re in the office or on the go. The timer will continue to track your time even if the browser window closes.
![]()
- Tap
 to start a new timer.
to start a new timer. - Tap
 to resume a paused timer.
to resume a paused timer. - Tap
 to pause a timer.
to pause a timer. - Tap
 to see a list of current timers, and optionally convert timers to fees.
to see a list of current timers, and optionally convert timers to fees.
For more information on Tabs3 Connect, contact your Tabs3 Software consultant, call Support at (402) 419-2210, or visit Knowledge Base Article R11480, “All About Tabs3 Connect.”

Tabs3 Connect: Take Your Firm Calendar with You
June 2023 Tags: Calendar, Mobile Access, Platinum, PracticeMaster, Tabs3 Connect
No comments
With Tabs3 Connect, you can see your entire firm’s calendar, not just your appointments, wherever you are. Because Tabs3 Connect accesses the PracticeMaster calendar back at the office, you can schedule meetings while you’re away, link them to a specific client and matter, and include other people from your office. When others add something to the calendar, you can see it right away from your tablet or smartphone. You can even view your active alarms in Tabs3 Connect to make sure you don’t miss an appointment or critical task.
Tabs3 Connect can optimize your calendar layout based on your device’s available screen space. When viewing the calendar on your smartphone, use the Phone Layout to see entries using the Agenda or Task List view. When viewing the calendar on your tablet or computer, use the Full Layout to see entries using the Agenda, Task List, or Calendar view. The layout can be toggled by clicking the icon in the upper-right corner of the web page.
For more information on Tabs3 Connect, contact your Tabs3 Software consultant, call Support at (402) 419-2210, or visit Knowledge Base Article R11480, “All About Tabs3 Connect.”

Tabs3 Connect: Text Macros
April 2023 Tags: Mobile Access, Platinum, Tabs3 Connect
No comments
Did you know that text macros can be used in Tabs3 Connect? Text macros are used to help speed up data entry by maintaining a list of Macro IDs that expand out to full words or phrases when typed. For example, entering “PNG” may expand out to “plea of not guilty,” or “ATT” may expand to “attended.” Keep in mind that although macros can be used in Tabs3 Connect, they must still be added and modified in Tabs3 Billing or PracticeMaster.
To enable text macros in Tabs3 Connect for this session, simply open Tabs3 Connect, click the button, and then select Enable Text Macros. If text macros are enabled and you prefer to disable them for this session, select Disable Text Macros instead. You can also specify the default setting in System Configuration for each user. This means that the setting you select will be the default every time you log in to Tabs3Connect.com.
To set the default behavior for text macros in Tabs3 Connect
- Open System Configuration.
- From the File menu, point to Open and select Users.
- Select the desired User ID.
- Click the Tabs3 Connect Settings button.
- In the Text Macros Default field, select On or Off.
For more information on Tabs3 Connect, contact your Tabs3 Software consultant, call Support at (402) 419-2210, or visit Knowledge Base Article R11480, “All About Tabs3 Connect.”

Spotlight: Recap of Hours
February 2023 Tags: Fees, PracticeMaster, Recap of Hours, Reports, Tabs3 Billing, Tabs3 Connect, Timekeepers
No comments
In Tabs3 Billing, PracticeMaster, and Tabs3 Connect, the Recap of Hours contains a graph that provides billable and non-billable hours and amounts at-a-glance, with the added ability to also see unprocessed time in PracticeMaster. By default, the bar graph will display the current week, and you can scroll forward and backward in time using the arrows at the top of the graph. Want to review and/or edit fees for a certain day? Simply click on the billable or non-billable time to open the Fee Recap Lookup window, where you can view the fee records or add new records on the fly! In PracticeMaster, click on the unprocessed time to open the Process Timer Records window so you can convert that time into billable fees.
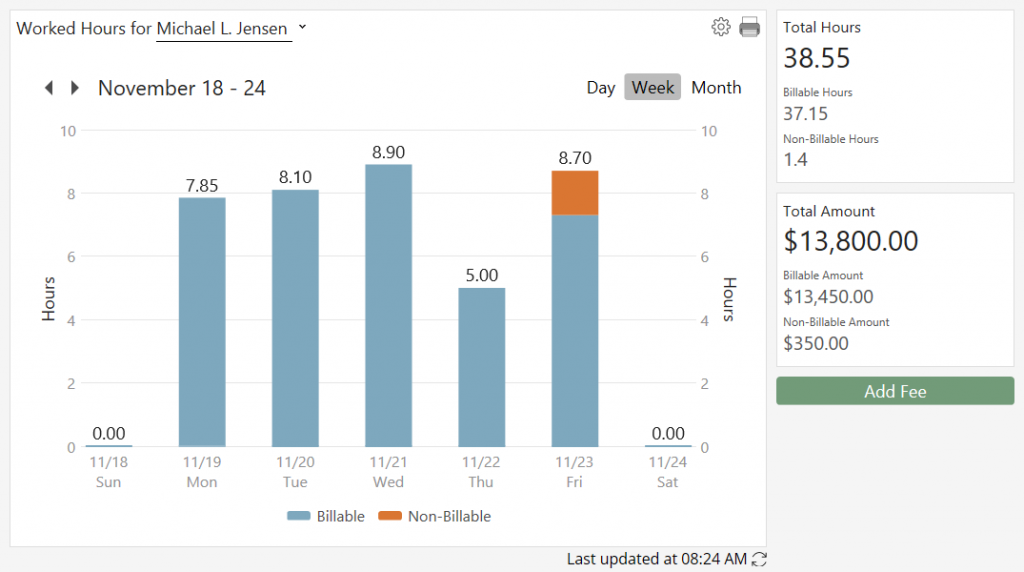
The Recap of Hours can be accessed several ways.
- In Tabs3 Billing, the Recap of Hours can be accessed via the Quick Launch by searching for and selecting “Recap of Hours” or by clicking the
 button in the Fee Entry window. Additionally, you can run the Recap of Hours Report via the Quick Launch by searching for and selecting “Recap of Hours Report.”
button in the Fee Entry window. Additionally, you can run the Recap of Hours Report via the Quick Launch by searching for and selecting “Recap of Hours Report.” - In PracticeMaster, you can access the Recap of Hours on the Dashboard or via the Quick Launch by searching for and selecting “Recap of Hours.”
- In Tabs3 Connect, you can access the Recap of Hours by clicking on the
 icon.
icon.
To specify the Default Timekeeper, include a daily target comparison line, and, in PracticeMaster, to include unprocessed timer records, click the ![]() icon in the Recap of Hours window.
icon in the Recap of Hours window.
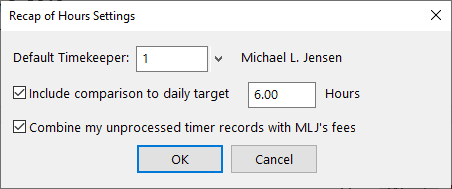
Although the Recap of Hours will always open to the Default Timekeeper selected, you can also select a different timekeeper for the current session.
Reviewing your time has never been easier!

Tabs3 Connect: Access Log
February 2023 Tags: Mobile Access, Reports, Security, Tabs3 Connect
No comments
Do you want to keep track of who is logging in and out of Tabs3 Connect, who is getting locked out due to failed login attempts, or who is downloading documents and attachments? The Tabs3 Connect Access Log in System Configuration (View | Log Files | Tabs3 Connect Access Log) contains all of this information! Each Log In, Log Out, Lock Out, and Download entry contains the date and time of the logged item, the User ID of the user who performed the action, and the IP address of the device where the action was performed. Additionally, the download path for documents and attachments is included.
For more information on Tabs3 Connect, contact your Tabs3 Software consultant, call Support at (402) 419-2210, or visit Knowledge Base Article R11480, “All About Tabs3 Connect.”

Tabs3 Connect: Entering Fees and Costs on the Go
December 2022 Tags: Costs, Fees, Mobile Access, Platinum, Tabs3 Connect
No comments
When you’re not at the office and you need to record the time you spent on a matter or a cost you incurred, what do you do? Why, log into Tabs3 Connect on your phone or tablet, of course!
Tabs3 Connect makes it easy to enter fees and costs for a client even when you’re not at the office. No more writing notes on scraps of paper that can get lost, or in an app amidst a bunch of other notes. You can use your phone to enter fees and costs directly into Tabs3 Connect from anywhere and at any time!
To add a new Fee or Cost via Tabs3 Connect
- Log into Tabs3 Connect by visiting Tabs3Connect.com.
- Tap the
 (Fees) icon to open the New Fee page or the
(Fees) icon to open the New Fee page or the  (Costs) icon to open the New Cost page.
(Costs) icon to open the New Cost page. - Enter a Client ID, Date, Tcode, Description, and more.
- Tap the Save button, and the fee or cost entry is immediately available in Tabs3 Software back at the office!
Changing Your Start Page
Want to make entering fees even easier? Set up Tabs3 Connect to open to a new fee as soon as you log 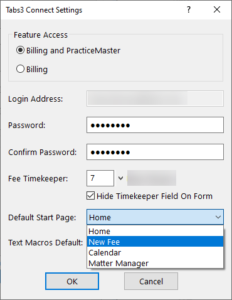 in.
in.
To set Tabs3 Connect to open to a new fee
- Open System Configuration.
- From the File menu, point to Open and select Users.
- Select the desired User ID.
- Click the Tabs3 Connect Settings button.
- Select a Default Start Page of New Fee.
- Click OK.
- Press Ctrl+S.
For more information on Tabs3 Connect, contact your Tabs3 Software consultant, call Support at (402) 419-2210, or visit Knowledge Base Article R11480, “All About Tabs3 Connect.”

Platinum: Try Platinum Before You Buy!
November 2022 Tags: eNote, Filters, HotBackup, Microsoft Exchange, Mobile Access, Platinum, Reports, Tabs3 Connect
No comments
Want to know if Platinum is right for your firm? Try out Tabs3 Platinum risk free for 30 days! This offer allows you to use all of the Platinum features with your own data for 30 days before determining whether Platinum will be a permanent upgrade.
Key features in the Platinum software include:
- Tabs3 Connect – Tabs3 Connect provides secure access to Tabs3 Billing and PracticeMaster anywhere you can connect to the Internet using smartphones, tablets, and computers away from the office. Enter fees and costs, browse client and contact information, see calendar events, receive eNotes and alarm notifications, and more!
- Tabs3 Billing and PracticeMaster Accelerators – Accelerators run on the server, helping to minimize both the amount of data transferred across the network and the amount of data processed on the workstation. This means that the performance of generating reports and statements is dramatically improved.
- Transaction Processing and Auto-Recovery – Transaction Processing ensures that database transactions complete successfully, guaranteeing that the database remains in a consistent, reliable state. If an interruption during a process such as update statements occurs, Auto-Recovery “rolls back” the database to its previous state before the database transaction began, saving you from an entire system restore.
- Accelerated Filtering and Column Sorting – PracticeMaster filters and column sorting are processed at the server, similar to the PracticeMaster accelerator, which improves the speed at which lists are displayed.
- eNote – PracticeMaster eNote provides an intra-office way to quickly communicate by blending the best features of instant messaging and email. Send a quick message, or attach a PracticeMaster file such as a calendar or journal record for review. If you don’t want to be bothered, you can even set your status to “Do Not Disturb.”
- HotBackup – With HotBackup, you can back up your data while others are actively using the software and maintain up to 198 backups in the location of your choosing. You can schedule data to be backed up automatically for the days and times of your choosing and designate one or more email addresses to be notified of successful and/or failed HotBackups.
- Historic Accounts Receivable Reports – The Detail and Summary Accounts Receivable Reports include a Print Historic A/R option in Platinum systems that will print accounts receivable balances as of a specific date. This option calculates the A/R based on records present in Tabs3, effectively showing what the A/R would have been on the given date, assuming no records have been deleted or modified. (Note: Keep in mind that although the calculated A/R will be correct based on records currently in the software, it is possible that these may not match an A/R Report run on the original date if any transactions were deleted, statements unbilled or backdated, payments reversed, write offs reversed, or any integrity check errors are present.)
- Accounts Receivable by Timekeeper Report – The Accounts Receivable by Timekeeper Report prints a list of clients with fees due for each working timekeeper, making it easy for individual timekeepers to see which clients owe money for work they performed. This report is different from other receivable reports because it allows you to filter clients by including only those clients that the timekeeper worked on, a particularly nice feature for larger firms.
- Enhanced Detail Accounts Receivable Report – The Detail Accounts Receivable Report offers the option to include a breakdown of fees by timekeeper, and costs by cost type. When this option is enabled, each timekeeper with outstanding fees is displayed on a separate row with an aging breakdown, and outstanding costs are grouped by cost type with an aging breakdown.
For more information on the 30-day trial offer, visit Knowledge Base Article R11261, “Platinum Net 30 Trial Plan,” and then contact your local consultant or contact our Sales Department at 402-419-2200 to take advantage of this great offer!

Tabs3 Connect: Full Layout vs. Phone Layout
October 2022 Tags: Mobile Access, Platinum, Tabs3 Connect
No comments
Did you know that you can change how Tabs3 Connect appears on your Smartphone, tablet, or computer? By changing a Tabs3 Connect setting, you can make the most of the space available. Changing the setting is easy – simply tap or click the ![]() icon and select Use Phone Layout. Enabling the Phone Layout option uses smaller icons and shows only the most pertinent information for what you are working on in order to save space. Want to change back to the full view? Tap or click the
icon and select Use Phone Layout. Enabling the Phone Layout option uses smaller icons and shows only the most pertinent information for what you are working on in order to save space. Want to change back to the full view? Tap or click the ![]() icon and select Use Full Layout.
icon and select Use Full Layout.
Furthermore, the following options in Tabs3 Connect are dependent upon whether you are using the Full Layout or Phone Layout:
Calendar View
- When using Full Layout and reviewing calendar entries, you can change your view between the Calendar and Agenda views.
- When using Phone Layout, you must view your calendar entries using Agenda view.
Logging Out
- When using Full Layout, you can log out either by tapping Logout in the upper-right corner, or by tapping or clicking the
 icon and selecting Logout.
icon and selecting Logout. - When using the Phone Layout, you must log out by tapping or clicking the
 icon and selecting Logout.
icon and selecting Logout.
For more information on Tabs3 Connect, contact your Tabs3 Software consultant, call Support at (402) 419-2210, or visit Knowledge Base Article R11480, “All About Tabs3 Connect.”

Tabs3 Connect: Mobile Documents
August 2022 Tags: Mobile Access, Platinum, Tabs3 Connect
No comments
Did you know that you can download and view documents for any of your clients from your phone, tablet, or laptop? You can download linked documents that are in PracticeMaster’s Document Management file or email attachments that are in the Journal file.
After logging in to Tabs3 Connect, open Matter Manager to access a client’s documents. Select the desired client and then do one of the following:
- Click Documents to see a list of document management records. Click a record to see more information and to access a link to download the file. (Note: To open a linked document, the location of the file must be a UNC path rather than a mapped drive.)
- Click Journal to see a list of journal records. Click an email record with an attachment to see more information and to access a link to download the attached file.
Tabs3 Connect lets you control who has access to documents. Only the users who have Tabs3 Connect access AND who belong to an access profile that specifically grants rights in System Configuration to Download Files via Tabs3 Connect can download linked files and email attachments (Access Profile | PM tab | File Information | Download Files via Tabs3 Connect). Furthermore, every downloaded file from Tabs3 Connect is logged in the Tabs3 Connect Access Log, thus allowing you to see exactly which documents have been downloaded by which users.
For more information on Tabs3 Connect, contact your consultant, call Technical Support at (402) 419-2210, or visit Knowledge Base Article R11480, “All About Tabs3 Connect.”

Tabs3 Connect: Navigating Tabs3 Connect
June 2022 Tags: Mobile Access, Platinum, PM Matter Manager, Tabs3 Connect
No comments
Have you checked out Tabs3 Connect yet? Tabs3 Connect is a Platinum feature that provides access to Tabs3 and PracticeMaster anywhere you can connect to the Internet, and it’s easy to navigate. Simply browse to Tabs3Connect.com and log in to access your data!
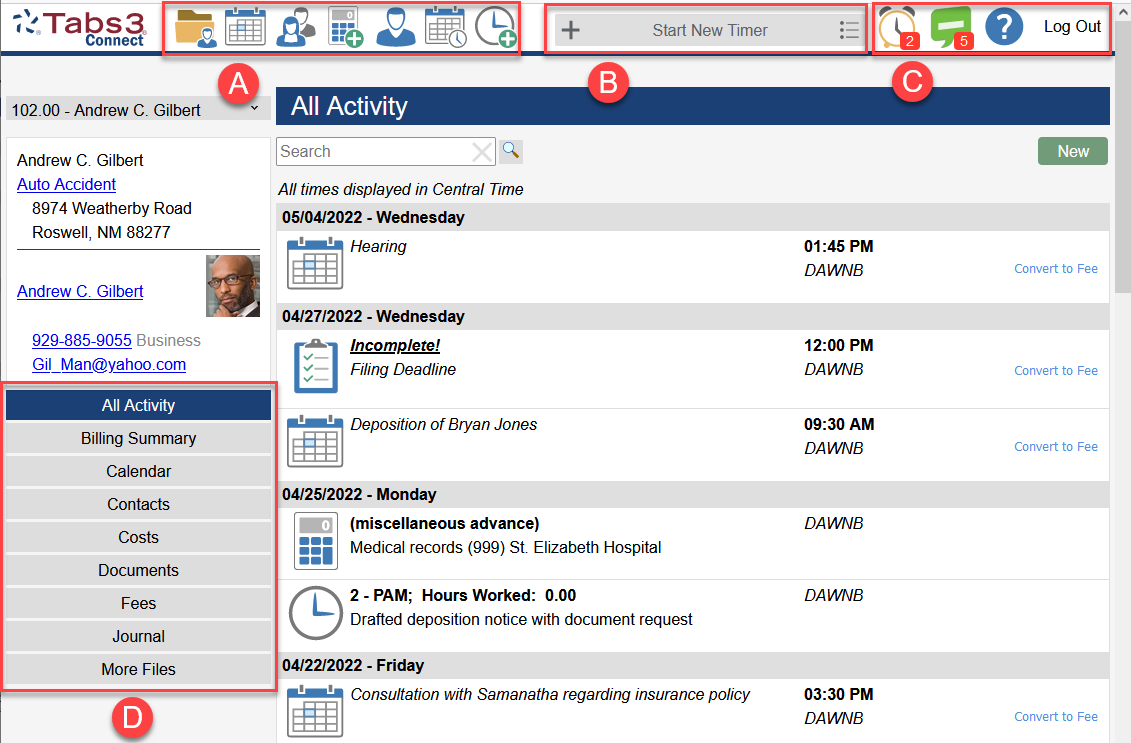
A – You can access Matter Manager, Clients, Contacts, Calendar, Costs, Fees, and Recap of Hours from the home page and from the toolbar at the top of each page.
B – Use the timer feature to start, pause, and resume a timer, and to see a list of current timers. Timers can optionally be converted to fees.
C – The Alarm icon shows how many alarms are past due, the eNote icon shows how many unread eNotes you have received, and the ? (Help) icon opens a menu with the following options: Help, Privacy Policy, Administration, Contact Us, Use Full/Phone Layout, Disable Text Macros, and Logout.
D – Use Matter Manager to access your client and contact information via the All Activity, Billing Summary, Calendar, Contacts, Costs, Documents, Fees, Journal, Phone and Email, and More Files buttons.
For more information on Tabs3 Connect, contact your consultant, call Technical Support at (402) 419-2210, or visit Knowledge Base Article R11480, “All About Tabs3 Connect.”

Tabs3 Connect: Getting Started with Tabs3 Connect
April 2022 Tags: Mobile Access, Platinum, Tabs3 Connect
No comments
Whether you’ve just upgraded to Platinum, or you’ve had Platinum for a while and just haven’t started using Tabs3 Connect yet, one of your first questions may be how to set up Tabs3 Connect.
To get started, Tabs3 Connect is first enabled at the firm level (Platinum | Tabs3 Connect Administration), and then individually for each user via System Configuration. With Tabs3 Connect, you can specify which users can access the firm’s Tabs3 data on their internet-enabled device. If not everyone in the office needs to use Tabs3 Connect, you can provide access to only those users who do.
To enable Tabs3 Connect for a user
- In System Configuration, from the File menu, point to Open and select Users.
- Select the User ID for which you want to provide Tabs3 Connect access.
- In the Options section, select the Allow access via Tabs3 Connect check box.
- Click the Tabs3 Connect Settings button.
- In the Feature Access Section, select whether the user should have access to Billing and PracticeMaster or Billing only.
- In the Login Address field, enter the user’s email address if not present.
- In the Password field, enter a password that is between 8 and 20 characters long. The password must contain at least one uppercase letter, one lowercase letter, and one number.
- In the Confirm Password field, reenter the password.
- Select the Fee Timekeeper that will be assigned by default to new fee transactions in Tabs3 Connect for this user.
- Optionally select to Hide Timekeeper Field On Form.
- Optionally change the Default Start Page and Text Macros Default.
- Click OK.
- Press Ctrl+S to save the user settings.
Once Tabs3 Connect has been set up in System Configuration, open your browser and log on to Tabs3Connect.com to start using it immediately! You’ll wonder how you ever worked without it.
For more information on Tabs3 Connect, contact your consultant, call Technical Support at (402) 419-2210, or visit Knowledge Base Article R11480, “All About Tabs3 Connect.”

Video of the Month: Working with the Journal File
April 2022 Tags: Clients, Contacts, Filters, PM Journal, PracticeMaster, Resources, Tabs3 Connect
No comments
From taking notes about an upcoming meeting, to storing emails, to recording details about a phone conversation, PracticeMaster Journal records are essential for managing your clients and contacts on a daily basis.
The Working with the Journal File video walks you through the process of accessing and creating new records from the Journal File, Matter Manager, Client File and more! Since each type of Journal record is optimized to fit your needs, records like phone tasks or timers can easily be converted to billable time with one click. Additionally, using Tabs3 Connect, you can access your journal information on the go!
Watch this four-minute video here:
Training Videos can be accessed at Tabs3.com/videos. You can also access the videos in the Quick Launch by searching for and selecting “Training Videos.”

Platinum: Microsoft 365 Exchange Connector
March 2022 Tags: Mobile Access, Platinum, Tabs3 Connect, Version 2021
No comments
We added a brand new synchronization option for the Microsoft 365 Exchange Connector. This new feature is specifically designed to simplify the setup and improve the reliability when synchronizing with Exchange Online / Microsoft 365. This new synchronization option provides the following advantages:
- PracticeMaster (via the Exchange Connector) integrates directly with the Exchange Online server:
- Outlook does not need to be present on the file server or even the workstation in order to synchronize events, tasks, or contacts with PracticeMaster.
- Changes made in the web-based Outlook 365 will be synchronized automatically to PracticeMaster.
- Once enabled, the Exchange Connector has full rights to all of the accounts on the Exchange Online server (including future accounts) for the purposes of synchronizing records.
- Since the Exchange Connector has rights to edit all users’ accounts, calendar entries made for other users in PracticeMaster are synchronized automatically instead of waiting for the next periodic synchronization.
- Periodic synchronization occurs at the server, thereby reducing network traffic.
- The Exchange Connector performs a single periodic synchronization for all users, ensuring that everyone is up-to-date.
Additionally, using the Exchange Connector with an Exchange Online / Microsoft 365 server provides the following advantages over other types of Exchange servers:
- There is no need to configure a separate Windows user or mailbox for the Exchange Connector.
- Outlook does not need to be installed at the file server.
- Changes made to calendar records in Tabs3 Connect are automatically synchronized to the Exchange server instead of waiting for the next periodic synchronization.
- Event, task, and contact information entered in the web browser version of Outlook 365 is automatically synchronized to PracticeMaster.
For more information on the Microsoft 365 Exchange Online, see Knowledge Base R11898, “Configuring the PracticeMaster Platinum Exchange Connector for Exchange Online / Microsoft 365.” For more information about Platinum features, see Knowledge Base Article R11379, “Platinum Overview.” If you have any questions regarding Platinum features, contact your local consultant, or call Technical Support at (402) 419-2210.

Tabs3 Connect: See What They Owe – On the Spot
February 2022 Tags: Clients, Costs, Fees, Mobile Access, Platinum, PM Matter Manager, Tabs3 Connect
No comments
You meet up with a client away from the office, they want to write a check for what they owe, but you don’t have the balance due with you. What do you do? Simply log into Tabs3 Connect, and have the amount in a matter of seconds!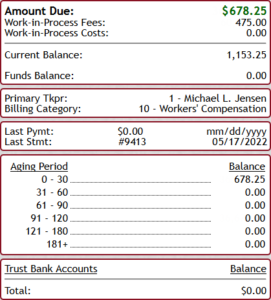
With Tabs3 Connect, you can use the Matter Manager to see exactly how much your client owes. Matter Manager’s Billing Summary provides client-specific information that includes the current amount due, work-in-process fees and costs, aged balances, and more. Make sure you’re not fumbling for a figure, or having to call the office. Accessing Tabs3 Connect is quick, easy, and secure!
For more information on Tabs3 Connect, contact your consultant, call Technical Support at (402) 419-2210, or visit Knowledge Base Article R11480, “All About Tabs3 Connect.”

Tabs3 Connect: Client Related Emails
December 2021 Tags: Clients, Mobile Access, Platinum, PM Journal, PM Matter Manager, Tabs3 Connect
No comments
You’re away from the office and need to review an email that was sent regarding a client, but trying to find it in Outlook on your phone or tablet can be cumbersome and time consuming. Tabs3 Connect can get you what you need faster!
Emails that have been journaled to PracticeMaster and assigned to a client are all easily accessed in one place – the Matter Manager. Tabs3 Connect provides access to the Matter Manager from any browser and from wherever you are, be it court, an outside business meeting, lunch, or your favorite vacation spot. Simply log in to Tabs3 Connect and click the ![]() icon to open the Matter Manager. Select the Client ID, and then click the Journal button. You can now see and search all items that were journaled for this client, including email journal records.
icon to open the Matter Manager. Select the Client ID, and then click the Journal button. You can now see and search all items that were journaled for this client, including email journal records.
For more information on Tabs3 Connect, contact your consultant, call Technical Support at (402) 419-2210, or visit Knowledge Base Article R11480, “All About Tabs3 Connect.”

Platinum: Reviewing Your HotBackup Setup
September 2021 Tags: Mobile Access, Platinum, Tabs3 Connect
No comments
If you haven’t reviewed your HotBackup schedule, notification preferences, and storage settings in a while, now is a great time to do it! These settings can all be accessed in System Configuration via the Platinum | Platinum Server Configuration menu options, and are summarized below. Although the built-in data recovery that Platinum’s Transaction Processing provides in the event of interruption minimizes data loss, HotBackup helps minimize the amount of data you will have to reenter in the event a restore becomes necessary.
HotBackup Schedule
Do you have regular HotBackups scheduled throughout the day? When scheduling HotBackups, keep in mind that users do not have to exit the software.
A schedule can be added or edited via the HotBackup Schedule tab in the Platinum Server Configuration window.
HotBackup Folder
Where are your HotBackups stored, and how many do you keep? We recommend storing your HotBackups outside of the Tabs3 Software directory. When first setting up your HotBackup preferences, we provide a default storage threshold of four recent and two archive HotBackups. This means that a total of six HotBackups are stored at any given time. When deciding how many to keep, remember that you can store up to 198 HotBackups, provided enough space is available.
Storage settings can be updated via the HotBackup Folder tab.
Notification Center
How will you know if something happens and a HotBackup fails? Setting up a notification when a HotBackup fails helps give you peace of mind. You can set up the notification to send to one or more addresses. This helps ensure that all parties who need to know are notified. Notifications are not limited to just failures; you can also set up notifications to be sent for successful HotBackups, if desired.
Once you have this in place, it’s a good idea to regularly verify the current recipients. If you’ve switched IT companies, and/or someone is no longer employed, you may be sending failure messages to an email address that is no longer checked.
Note: Outgoing Email Configuration settings (Settings | Outgoing Email Configuration) must be set up before HotBackup notifications can be added.
Notifications can be added, edited, or deleted via the Notification Center tab.
Don’t let your HotBackup preferences become dated! Review these settings regularly to make sure you have everything in place should a restore become necessary.
For more information about Platinum features, see Knowledge Base Article R11379, “Platinum Overview.” If you have any questions regarding Platinum features, contact your local consultant, or contact Technical Support at (402) 419-2210.

Quick Tip: Time Zones
August 2020 Tags: Calendar, PracticeMaster, Tabs3 Connect, Version 2020
No comments
Time Zones are here! Beginning in Version 2020, you can specify your time zone or set it automatically as per Windows settings (Calendar | Calendar Properties). Additionally, time zones can be changed for individual calendar records. Calendar records will be shown relative to the local time for each user. The PracticeMaster Calendar, PracticeMaster Dashboard, and Tabs3 Connect Calendar all utilize the time zone setting on the device where records are being accessed. This also provides a more seamless integration of calendar records with Microsoft Outlook.
Tabs3 Connect also now supports time zones for calendar events and tasks. Tabs3 Connect will display new calendar records relative to the local time of the device. Tabs3 Connect allows you to specify a time zone when adding an event or task to the calendar, allowing you to schedule something back at the office or for another location.
Note: Only users converting from previous versions of the software need to enable the time zone feature (Utilities | Time Zone Configuration). It is enabled by default for new systems.
Update to Version 20.2.6 to start using time zones.
Additional information on how PracticeMaster handles time zones for calendar events and tasks can be found in KB Article R11836, “PracticeMaster Time Zone Overview,” or the Help included with PracticeMaster. Click here to view the “Enabling Time Zones in PracticeMaster” training video.

Feature Article: Our Newest Features
July 2020 Tags: General Ledger, PracticeMaster, Statements, Tabs3 Billing, Tabs3 Billing Matter Manager, Tabs3 Connect, Trust Accounting
No comments
We have just added several new features! Use the Check for Updates feature (Help | Check for Updates) to make sure you are running the most recent release of Version 2020.
Update to Version 20.2.6 to access the following:
- Tabs3 Billing Matter Manager – The Client Manager has been revamped and renamed to the Matter Manager. Like the PracticeMaster Matter Manager, the Tabs3 Matter Manager acts as a central hub for matter-related information and activities in Tabs3 Billing. The Matter Manager allows you to view relevant information for each matter at a glance, perform common tasks, and run reports.
- Statement Information Window – Clicking on a Statement from the Matter Manager in Tabs3 Billing displays a Statement Information window for that statement. The Statement Information window includes matter information, statement totals, a preview of the statement, and the ability to perform common tasks.
- Time Zones – PracticeMaster now allows you to specify a time zone for calendar events and tasks. If you opt to enable the time zone feature, new calendar records will be shown relative to the local time for each user. The PracticeMaster Calendar, PracticeMaster Dashboard, and Tabs3 Connect Calendar will all utilize the time zone setting on the device where records are being accessed. This also provides a more seamless integration of calendar records with Microsoft Outlook.
- Field Length Changes – Increased the field length for several fields in the software, such as the Work Description in the Client file and the Amount field in the Payment file.
For more information on these great new features, as well as a detailed list of all new features in Version 2020, check out Knowledge Base Article R11812, “Version 2020 Introduction to New Features.”

Tabs3 Connect: Tabs3 Connect Enhancements
December 2018 Tags: Mobile Access, Platinum, Tabs3 Connect, Version 19
No comments
In Version 19, Tabs3 Connect has been updated with a cleaner, more modern look, including new icons, a new font, and updated colors. The icons are very similar to those in Tabs3 and PracticeMaster that you are already familiar with, and all of the pages now use the Open Sans web font to provide a consistent look between devices and improve readability.
In addition to this graphical makeover, Tabs3 Connect has received a few enhancements to its features.
- A graphical Recap of Hours window was added, which includes Daily, Weekly, and Monthly options. This graph allows you to easily see total hours and amounts, broken down by billable and non-billable fees.
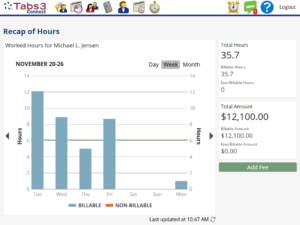
- If Tabs3 archive records are converted to PracticeMaster as archived fee and cost records, the archived fee records can now be viewed in Tabs3 Connect. Keep in mind that these transactions cannot be edited or deleted. To configure this in PracticeMaster, select the Convert Tabs3 archive records to PracticeMaster fee and cost records check box in the Synchronize PM and Tabs3/TAS program (Maintenance | Integration | Synchronize PM and Tabs3 / TAS).
- Searching now behaves like PracticeMaster when searching for multiple words. For example, searching for “DEPOSITION SMITH” now finds occurrences of “Deposition of John Smith,” whereas before it did not. This improved searching applies to the search box on all List pages, the Matter Manager, and all lookup windows.
- Easily add fees for any timekeeper using the new Timekeeper field. The Timekeeper field can optionally be shown on the Fee Entry window for each user via the User file in System Configuration (File | Open | User | Tabs3 Connect Settings | Fee Timekeeper check box).
- Added a new drop-down button in the Fee List to display fees for other timekeepers.
- The Tcode field on Fee and Cost entry windows now defaults to the last used tcode.
- Added the Bill Code field to the Fee and Cost entry windows, allowing users to override the default billable or printable status. This field is only shown for users with Detail Entry Mode access rights in Tabs3.
- Changes to the Start Time field on the Calendar entry window now automatically adjust the End Time field to preserve the duration, just like in PracticeMaster.
To access the new look and features, update to Version 19!
For more information on Tabs3 Connect, contact your consultant, contact Technical Support at (402) 419-2210, or visit Knowledge Base Article R11480, “All About Tabs3 Connect.”

Platinum: Platinum Net 30 Trial Plan
May 2018 Tags: eNote, Filters, HotBackup, Microsoft Exchange, Mobile Access, Platinum, Reports, Tabs3 Connect
No comments
Want to know if Platinum is right for your firm? Try out the Tabs3 and PracticeMaster Platinum software risk free for 30 days! This offer allows you to use all of the Platinum features with your own data for 30 days before determining whether Platinum will be a permanent upgrade.
Key features in the Platinum software include:
- Tabs3 Connect – Tabs3 Connect provides secure access to Tabs3 Billing and PracticeMaster anywhere you can connect to the Internet using smartphones, tablets, and computers away from the office. Enter fees and costs, browse client and contact information, see calendar events, receive eNotes and alarm notifications, and more!
- HotBackup – With HotBackup, you can back up your data while others are actively using the software, and maintain up to 198 backups in the location of your choosing. You can schedule data to be backed up automatically for the days and times of your choosing, and designate one or more e-mail addresses to be notified of successful and/or failed HotBackups.
- Transaction Processing and Auto-Recovery – Transaction Processing ensures that database transactions complete successfully, guaranteeing that the database remains in a consistent, reliable state. If an interruption in the network occurs, Auto-Recovery “rolls back” the database to its previous state before the database transaction began, saving you from an entire system restore.
- Tabs3 Billing and PracticeMaster Accelerators – Accelerators run on the server, helping to minimize both the amount of data transferred across the network and the amount of data processed on the workstation. This means that the performance of generating reports and statements is dramatically improved.
- Accelerated Filtering and Column Sorting – PracticeMaster filters and column sorting are processed at the server, similar to the PracticeMaster accelerator, which improves the speed at which lists are displayed.
- eNote – PracticeMaster eNote provides an intra-office way to quickly communicate by blending the best features of instant messaging and e-mail. Send a quick message, or attach a PracticeMaster file such as a calendar or journal record for review. If you don’t want to be bothered, you can even set your status to “Do Not Disturb.”
- Exchange Connector – If your firm uses Microsoft® Exchange, the PracticeMaster Exchange Connector can provide a direct link between the Platinum Server and the Exchange Server. Set up a single administrative user with rights to all calendars and contacts, and information can be synchronized between servers instead of users.
- Lockout Notification/Log Off Users – The Conflicting Activities window includes two buttons: a Notify button and a Log Off Users button. The Notify button informs logged in users that a lockout has been initiated, requesting they save their work and log off. The Log Off Users button is a way to safely log users out of the software. This button informs users that they will be logged out of the software after a specified amount of time, and provides the reason why they are being logged off.
- Accounts Receivable by Timekeeper Report – The Accounts Receivable by Timekeeper Report prints a list of clients with fees due for each working timekeeper, making it easy for individual timekeepers to see which clients owe money for work they performed. This report is different from other receivable reports because it allows you to filter clients by including only those clients that the timekeeper worked on, a particularly nice feature for larger firms.
- Enhanced Detail Accounts Receivable Report – The Detail Accounts Receivable Report offers the option to include a breakdown of fees by timekeeper, and costs by cost type. When this option is enabled, each timekeeper with outstanding fees is displayed on a separate row with an aging breakdown, and outstanding costs are grouped by cost type with an aging breakdown.
For more information on the 30 day trial offer, visit Knowledge Base Article R11261, “Platinum Version Net 30 Trial Plan,” and then contact your local consultant or contact our Sales Department at 402-419-2200 to take advantage of this great offer!

Quick Tip: System Configuration
November 2017 Tags: Access Rights, Accounts Payable, Calendar, Email, General Ledger, Platinum, PracticeMaster, System Configuration, Tabs3 Billing, Tabs3 Connect, Trust Accounting, Users
No comments
System Configuration isn’t a program you work in everyday like Tabs3 Billing, but is geared toward setting up certain features of the software. So what settings are controlled in System Configuration, and how do you access it?
Many settings in the software can be set up once and you’re done, but others may need to be updated such as when employees come and go, your server equipment changes, or your firm changes and grows. Although each individual program (Tabs3 Billing, PracticeMaster, etc.) has program-specific customization settings, many System Configuration settings affect more than just a single program.
Note: Manager Access Rights are required to access many of the settings in System Configuration.
System Configuration is used to set up the following features:
- Users and Groups, including Calendar Rights and Tabs3 Connect settings
- Access Rights
- Firm Info
- Outgoing E-mail Configuration
- Microsoft Exchange Integration
- Platinum settings
- …and more!
How to access System Configuration
You can open System Configuration via your desktop shortcut, if present, or via the ![]() Application Toolbar from any of the Tabs3 software. The Application Toolbar is typically located on the right-hand side of the main window and includes buttons for all Tabs3 software for which you have access rights. For more information about accessing System Configuration, press F1 while in the Tabs3 software and enter “System Configuration” on the Index tab.
Application Toolbar from any of the Tabs3 software. The Application Toolbar is typically located on the right-hand side of the main window and includes buttons for all Tabs3 software for which you have access rights. For more information about accessing System Configuration, press F1 while in the Tabs3 software and enter “System Configuration” on the Index tab.

Tabs3 Connect: Tabs3 Connect Subscriptions
August 2017 Tags: Mobile Access, Platinum, PracticeMaster, Tabs3 Billing, Tabs3 Connect
2 Comments
Did you know that you can purchase a Tabs3 Connect subscription even if your firm doesn’t use both Tabs3 Billing Platinum and PracticeMaster Platinum?
- With a Tabs3 Connect Billing subscription, you can view clients, add and edit fees and costs, and view a Billing Summary for your clients.
- With a Tabs3 Connect PracticeMaster subscription, you have access to the same files as the Billing subscription with the exception of the Billing Summary. You can also access Journal records, Area of Practice records, Contacts, Calendar records, and eNotes.
Platinum firms with both Tabs3 and PracticeMaster still receive one Tabs3 Connect user with each PracticeMaster user they purchase and can access all of the great features of Tabs3 Connect.
Make sure you are taking full advantage of mobile access to Tabs3 and/or PracticeMaster via Tabs3 Connect! For more information on Tabs3 Connect, contact your reseller and consultant, contact Technical Support at (402) 419-2210, or visit Knowledge Base Article R11480, “All About Tabs3 Connect.”

Announcement: New Optional Subscription Pricing Model for Tabs3 Software
August 2017 Tags: Platinum, Tabs3 Connect
No comments
We’re excited to announce that we will now provide our clients two ways to pay for our highest level of software, Platinum SQL. You can either pay a traditional upfront license with optional annual maintenance or a new monthly subscription plan. Providing two payment options gives you the flexibility to choose which option is right for your firm.
“We are excited to offer this new pricing option for our most feature-rich level of software,” said Dan Berlin, President and CEO of Tabs3 Software. “With Platinum SQL, you will be able to enter fees and costs from your mobile device via Tabs3 Connect, take advantage of the 64-bit capabilities of your firm’s computer, and more.”
The subscription pricing model features a low monthly cost that includes all the benefits of being on maintenance, like free technical support and free updates, plus access to the most award-winning software in the industry. Tabs3 Billing and PracticeMaster software are each $40/month per user and Tabs3 Financial Software is $10/month per user.
If you are interested in upgrading to Platinum SQL via the monthly subscription, either contact your local consultant or our sales team at (402) 419-2200.

Tabs3 Connect: Matter Manager
June 2017 Tags: AOPs, Billing Summary, Document Management, Mobile Access, Platinum, PM Journal, PM Matter Manager, Tabs3 Connect
No comments
Did you know that you can access your client’s billing summary, documents, journal records, and Area of Practice (AOP) files via Tabs3 Connect? You probably already know that you can easily access client, contact, fee, cost, and calendar information from the standard Tabs3 Connect links as well as from within the Tabs3 Connect Matter Manager, but the Matter Manager provides access to much more.
From the Tabs3 Connect Matter Manager:
- Tap Billing Summary to quickly see how much your client currently has due, what the current
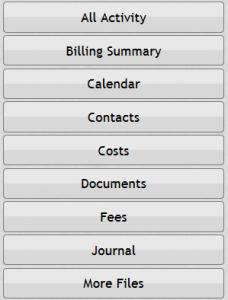 work-in-process amount is, when and how much their last payment was, and more.
work-in-process amount is, when and how much their last payment was, and more. - Tap Documents to view a list of documents. Tap a document to see the entire document record, including a hyperlink you can click on to download the document to your device.
- Tap Journal to see all of your client’s journal items – including all e-mails that have been journaled by you or others in the office.
- Tap More Files to open any of your client’s Area of Practice files. Simply tap the desired Area of Practice file you want to review.
Tabs3 Connect goes beyond accessing simple client and contact information, and it’s more than just a quick way to enter fees, costs, and calendar entries. Take advantage of the Matter Manager in Tabs3 Connect while you’re out of the office to get all of the information you need, when you need it.
For more information on Tabs3 Connect, contact your reseller and consultant, contact Technical Support at (402) 419-2210, or visit Knowledge Base Article R11480, “All About Tabs3 Connect.”

Announcement: Updates to the Tabs3 Connect Subscription Plan
June 2017 Tags: PracticeMaster, Tabs3 Connect
No comments
We’re excited to announce that we now offer a new Tabs3 Connect subscription plan that allows firms with just PracticeMaster Platinum to access Tabs3 Connect, the best way for attorneys to review matter information and their firm’s calendar anywhere they can connect to the internet.
“This new subscription option will allow firms that do not need to bill for their time a way to be connected to their office and client information when on the go,” said Dan Berlin, President and CEO of Software Technology, LLC. “We hope that PracticeMaster Platinum clients will enjoy this new Tabs3 Connect subscription option, as it will allow them more flexibility and mobility on the go, in addition to the robust practice management software at their office.”
Tabs3 Connect is a Platinum-only feature that provides access to Tabs3 and PracticeMaster anywhere you can connect to the internet. Tabs3 Connect uses the same SSL protocol used by banks and financial institutions to allow firms secure access to their data. From Tabs3 Connect, attorneys can enter fees and costs, see all activity and a billing summary for matters, schedule calendar appointments and tasks for anyone in their firm, and send eNote instant messages to anyone at the office. Tabs3 Connect is available for no additional monthly fee to Tabs3 and PracticeMaster Platinum clients on maintenance.

Tabs3 Connect: View Your Data Away From the Office – Securely
April 2017 Tags: Mobile Access, Platinum, Security, Tabs3 Connect
No comments
Tabs3 Connect allows you to work away from the office, while your data stays at the office. We know your data contains sensitive information, and we designed Tabs3 Connect with your security in mind. Tabs3 Connect is an internet-based application that accesses the data on your server at your office, and displays it on your device via an easy-to-use interface. Your clients’ data is not stored in the cloud, nor on the device you use to access Tabs3 Connect, nor on Tabs3Connect.com, nor on a third-party server.
Tabs3 Connect provides the following security provisions:
- Your firm’s data is not stored on the mobile device.
- Your firm’s data is not stored on Tabs3Connect.com.
- All internet transmissions are SSL encrypted. This is the same kind of data protection that most credit card companies and banking websites use.
- No third party hosting service or cloud storage is required, where your data might be stored in another country and not be protected by U.S. laws.
- Network vulnerability is not affected because no additional Web server needs to be installed or configured, such as Apache or IIS.
- No firewall configuration changes are required for most firms.
- No apps need to be installed on your mobile devices.
- Access rights assigned to users for Tabs3 and PracticeMaster apply to Tabs3 Connect.
- You control which users can use Tabs3 Connect.
- Users are forced to use a strong password for access to Tabs3 Connect.
- To protect your firm from “brute force” attacks, individual e-mail addresses are locked out of Tabs3 Connect for five minutes after five unsuccessful login attempts.
- All logins, logouts, lockouts, and file downloads are automatically logged.
For more information on Tabs3 Connect, contact your reseller and consultant, contact Technical Support at (402) 419-2210, or visit Knowledge Base Article R11480, “All About Tabs3 Connect.”

Tabs3 Connect: eNote from Anywhere
November 2016 Tags: eNote, Mobile Access, Tabs3 Connect
No comments
From your smartphone, tablet, or laptop, simply log in to Tabs3 Connect to quickly access messages sent via eNote, and even access records that have been eNotified to you.
Once you are logged in to Tabs3 Connect, the ![]() icon is displayed with a green background that indicates all eNotes have been read, or a
icon is displayed with a green background that indicates all eNotes have been read, or a ![]() icon with a silver background, indicating there are new unread eNotes. Both icons indicate the number of eNotes in red that have not been dismissed in your eNote list.
icon with a silver background, indicating there are new unread eNotes. Both icons indicate the number of eNotes in red that have not been dismissed in your eNote list.
For more information on Tabs3 Connect, contact your reseller and consultant, contact Technical Support at (402) 419-2210, or visit Knowledge Base Article R11480, “All About Tabs3 Connect.”

Tabs3 Connect: Our Newest Features
October 2016 Tags: Calendar, Mobile Access, Tabs3 Connect
No comments
We added two great new features to Tabs3 Connect – the ability to stay logged in regardless of inactivity, and the ability to view all Calendar file fields!
- Individual users can now optionally select to stay logged in regardless of the
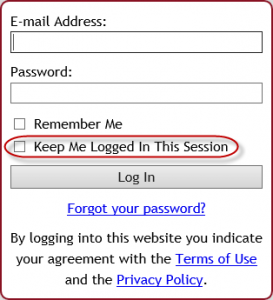 Automatically log off users after xx minutes of inactivity setting. When logging in to Tabs3 Connect, select the Keep Me Logged in This Session check box to prevent yourself from being logged out due to inactivity. (Note: We recommend that this option not be used on public or mobile devices.) This change is automatic and does not require a software update.
Automatically log off users after xx minutes of inactivity setting. When logging in to Tabs3 Connect, select the Keep Me Logged in This Session check box to prevent yourself from being logged out due to inactivity. (Note: We recommend that this option not be used on public or mobile devices.) This change is automatic and does not require a software update. - You can now view all calendar fields in Tabs3 Connect, including custom fields. Previously, only the default fields in the Calendar File were accessible via Tabs3 Connect. To view all fields, simply open a Calendar record and click the All Fields button. This change requires downloading and installing the latest software update.
For steps to download and install the latest version of the software, visit Knowledge Base Article R10154, “How to Download Files from Software Technology, Inc.’s Download Pages.”
For more information on Tabs3 Connect, contact your reseller and consultant, contact Technical Support at (402) 419-2210, or visit Knowledge Base Article R11480, “All About Tabs3 Connect.”

Tabs3 Connect: Client Access
September 2016 Tags: Clients, Mobile Access, Tabs3 Connect
No comments
You know that you can access clients via Tabs3 Connect, but did you know you have access to all fields in the PracticeMaster Client file and links to quickly send an e-mail, make a phone call, or create a fee?
After logging in to Tabs3Connect.com, tap the ![]() (Client) icon to open the Clients page and see recently accessed clients. You can tap the All button to see a full list of clients.
(Client) icon to open the Clients page and see recently accessed clients. You can tap the All button to see a full list of clients.
From the Clients page, tap the client’s e-mail hyperlink to start an e-mail, tap the ![]() (Fee) icon to enter a fee for the client, or tap the client to open more information in the View Client page.
(Fee) icon to enter a fee for the client, or tap the client to open more information in the View Client page.
From the View Client page, you can see the Client ID, Client Name, Work Desc, Address, Contact Name, Phone Numbers, E-mail Address, and Misc Description fields 1-3. Tap the contact hyperlink to view more information on the contact, tap a phone number to make a phone call, tap the e-mail hyperlink to start an e-mail, or tap the ![]() (Fee) icon to enter a fee for the client. Want to see more information about the client? Tap the All Fields button to see everything from the Client file in PracticeMaster.
(Fee) icon to enter a fee for the client. Want to see more information about the client? Tap the All Fields button to see everything from the Client file in PracticeMaster.
For more information on Tabs3 Connect, contact your reseller and consultant, contact Technical Support at (402) 419-2210, or visit Knowledge Base Article R11480, “All About Tabs3 Connect.”

Tabs3 Connect: Version 18 Changes
August 2016 Tags: Budgets, Costs, Fees, Macros, Tabs3 Connect
No comments
When adding features for Version 18, we did not overlook Tabs3 Connect! Check out these new enhancements included when you update to Version 18:
- Tabs3 Connect now uses the Rate from Tabs3 when changing fee or cost transactions. Before, it was necessary to manually enter the desired rate when changing fees and costs via Tabs3 Connect.
- The Amount is recalculated automatically when the Timekeeper, Tcode, Activity Code, or Expense ID fields are changed. Before, making such changes in Tabs3 Connect would require you to manually change the rate and recalculate the amount.
- “Budget exceeded” messages now display when entering fees and costs in Tabs3 Connect. Before, “Budget exceeded” messages could only be displayed in Tabs3 Billing. For steps to set up budgets in Tabs3 Billing, see this month’s Budget Exceeded Messages Q&A.
- Tabs3 Connect now includes the Private check box when adding or changing calendar entries. Before, calendar entries could only be marked Private from PracticeMaster.
- Added the ability to use your Tabs3 and PracticeMaster Text Macros. For more information on text macros and Tabs3 Connect, see our June Tabs3 Connect, Text Macros.
For more information on Tabs3 Connect, contact your reseller and consultant, contact Technical Support at (402) 419-2210, or visit Knowledge Base Article R11480, “All About Tabs3 Connect.”

Tabs3 Connect: E-mail Attachments
July 2016 Tags: Email, Mobile Access, PM Journal, Tabs3 Connect
No comments
You may already know that you can securely download PracticeMaster linked files and e-mail attachments onto your Internet-enabled device through Tabs3 Connect, but you may not realize the full potential. E-mails can be journaled to PracticeMaster by all users, which means that you can download e-mail attachments regardless of whose e-mail address received them. This allows you to quickly access information that was sent to any firm member without needing the e-mail to be forwarded to you.
For more information on Tabs3 Connect, contact your reseller and consultant, contact Technical Support at (402) 419-2210, or visit Knowledge Base Article R11480, “All About Tabs3 Connect.”

Tabs3 Connect: But Don’t Take Our Word for It
December 2015 Tags: Mobile Access, Tabs3 Connect
No comments
Thinking about upgrading to Platinum so that you can take advantage of Tabs3 Connect, but just not sure it’s worth the investment? We sure think it’s great, and so do the firms, resellers, and consultants that are already using Tabs3 Connect. Take a look at what others have to say!
“I was overjoyed to discover that I could enter time from my mobile device having only been able to do so from a fixed location at the office. I recall being at the office until 3 a.m. on a number of occasions entering time. Now, if I want to get up at 3 a.m. or any other time, I can enter time, review my time and use other features that are readily available at my fingertips. It is convenient, user friendly and a relief! I’m still smiling. Thank you Tabs3!”
– Adrian Gibson
Attorney at Callenders & Co
“I use Tabs3 Connect every day in my law firm and I am very pleased with how it’s changed the way I access information out of the office.”
– Blanton O’Neal
Attorney at Hood Law Firm
“I like being able to get contact information for clients and attorneys – it is easy to use – easy to call or email contacts.”
– Angela Berg
Managing Paralegal at Law Offices of Molly B. Kenny
“You’ve heard the expression, ‘Don’t leave home without it.’ Well, that’s how I feel about Tabs3 Connect. When I leave the office, I take my wallet, keys, glasses, and Tabs3 Connect (on my iPad). Tabs3 Connect is so information-rich and easy to use, I have stopped lugging around my laptop for most trips out of the office. I use Tabs3 and PracticeMaster to run my consulting and software sales business, and what better way is there to take this important information on the road with me? With all the great features of the Platinum version, it was really Tabs3 Connect that made me move up to Platinum.”
– Don Grady
Tabs3 Reseller and Consultant at Business Assistants, Inc.
“[Tabs3 Connect] works fine and I really like the program. I don’t use it much on the computer as we have remote access but I sure use it on the iPhone and iPad all the time and it definitely helps me capture time that would otherwise get away.”
– Keith Foster
Attorney at The Foster & Buick Law Group LLC
“Adding Fees using Tabs3 Connect is so easy! This feature has helped me to recoup lost time that I can choose to bill or offer as no-charge to help build good will with my clients. Access to the Matter Manager via Tabs3 Connect has been a life saver on more than one occasion – since I have no support staff I have to be on my toes no matter where I am.Tabs3 Connect allows me to make the most of 10 minute breaks when I’m on-site at another location. And I LOVE having all of my 5,000+ contacts available without having to download them to my phone!”
– Monica D’Amore
Tabs3 Reseller and Consultant at D’Amore Consulting
For more information on Tabs3 Connect, contact your reseller, consultant, or Technical Support at (402) 419-2210, or visit Knowledge Base Article R11480, “All About Tabs3 Connect.”

Feature Article: Horror Stories from Beyond the Workstation
October 2015 Tags: Backup/Restore, HotBackup, Platinum, PracticeMaster, Reports, Statements, Tabs3 Billing, Tabs3 Connect
No comments
You’ve heard about Platinum, but haven’t had time to look into it yet. Now you wonder if your firm should take action now, before it’s too late. You’ve heard the horror stories whispered around the water cooler; you try to shake off the cold chill as you walk back to your desk – is that just air conditioning, or premonition? The following stories wend their way through your thoughts for the rest of the day…
Your boss tells you that not only has the server crashed, but the external backup has been failing recently. He wants you to restore the internal backup of the Tabs3 and PracticeMaster software. You start to tremble. Time is money, so when prompted to make a backup you always click No, because you don’t want to interrupt workflow by having everyone exit the software. You close your eyes in dread; there is no internal backup…
- Platinum’s HotBackup features let you back up files while users are working, schedule backups throughout the day, and receive e-mails confirming when backups have completed. Additionally, you can maintain up to 198 HotBackups.
It’s nearing the end of a dark and stormy Friday before a long holiday weekend. You start to update statements, skipping the backup because you want to wrap things up so you can leave. The lights flicker and your computer reboots as a loud clap of thunder makes you jump. You open Tabs3 Billing again, but when trying to work in the software, you receive a message that a backup needs to be restored due to the Update Statements program being interrupted. Your pulse leaps, knowing that some of the attorneys will probably come in to work this weekend. Now they can’t use the software until the data has been restored…
- Platinum’s Transaction Processing and Auto-Recovery features help prevent the need to restore a backup. Transaction Processing ensures that transactions completely succeed while the software is running. In the case of the software not shutting down correctly, such as with a power failure, Auto-Recovery “rolls back” the data to its previous state before the transaction began.
The phone rings. You answer it, only for your breath to catch in your throat – an attorney needs a report for her meeting in 5 minutes, but that report takes more than 20 minutes to run. There’s no way to get her the information she needs in time…
- With Platinum, common reports typically run 10 to 30 times faster than the Multi-User version. This means that you can provide needed reports at the drop of a hat.
It’s midnight, but you can’t sleep with the full moon lighting your room. You’re out of town and away from the office with the current case weighing heavily on you. You get up to check your e-mail and do some research since you’re awake anyway, and discover information that will change your entire case strategy. Your client’s case hangs in the balance; you must compare the new information to what’s saved in PracticeMaster, but it’s late and you can’t access it remotely. A dog howls outside. The hair on the back of your neck raises as you pace the floor. Finally, you grab the phone to wake the managing partner…
- With Platinum, you can quickly access clients, contacts, fees, calendar records, journal records, documents, and more using Tabs3 Connect from any internet-enabled device. Whether you’re at home or out of town, and it’s midnight or Saturday, access your work while away from the office.
Someone received an error in the software, and you need to run a Data File Integrity Check. Unfortunately, several of the employees are away from their desks. You don’t have the password for their computers, nor the time to go to each one, and you know resetting users is bad. You need to make sure the data is fine before the attorneys come back from lunch. You begin to sweat, jumping at shadows as you expect someone to come in at any time demanding answers…
- Platinum provides the ability to safely Log Off Users. Select a time interval for users to wrap up tasks, and a notification will be sent that they will be automatically logged out of the software when the displayed countdown ends.
In addition to all of these features, Platinum also provides eNotes, accelerated filtering and column sorting, the Platinum Exchange Connector, an Accounts Receivable by Timekeeper Report, and enhancements to the Detail Accounts Receivable Report. For more information on all of the Platinum features, see Knowledge Base Article R11379, “Platinum Overview.”
Don’t succumb to terror. For information on a 30-day trial offer, to get a price quote, or to order Platinum, contact your local reseller, consultant, or our Sales Department at (402) 419-2200!

Tabs3 Connect: Tabs3 Connect Overview
August 2015 Tags: Calendar, Costs, eNote, Fees, Mobile Access, Platinum, PM Matter Manager, Security, Tabs3 Connect
No comments
Tabs3 Connect has been around for some time now, but what exactly is Tabs3 Connect, and what can it do for your firm? Tabs3 Connect is a Platinum feature that provides access to Tabs3 and PracticeMaster anywhere you can connect to the Internet. No apps to download, simply go to Tabs3Connect.com and log in using your phone, tablet, laptop, or other internet-enabled device. Access client and contact information, enter fees and costs, use Matter Manager, access your firm’s calendar, receive alarm notifications, send and receive eNotes, and download documents and e-mail attachments via Tabs3 Connect. On smartphones and tablets, you can tap to create a fee, and flick to scroll through a list.
Keeping your data secure is top priority, and Tabs3 Connect was designed to protect attorneys’ sensitive information. The information you access using Tabs3 Connect is secure because it resides at your office, on your computer. It won’t be stored on someone else’s server in the cloud, or on a phone that you might lose. Furthermore, you choose who has access to Tabs3 Connect and who doesn’t, and access profiles affect users logged in to Tabs3 Connect as well. You can even keep track of Tabs3 Connect access and activity by reviewing the Tabs3 Connect Access Log and Tabs3 Connect Log.
If you already have Platinum, take advantage of this great feature and change the way your firm works! Don’t have Platinum yet? Now is a great time to explore the possibilities.
For more information on Tabs3 Connect, contact your reseller, consultant, or Technical Support at (402) 419-2210; or, visit Knowledge Base Article R11480, “All About Tabs3 Connect.” For more information on all of the great Platinum features, visit Knowledge Base Article R11379, “Platinum Overview.”

Tabs3 Connect: Add Notes, Phone Tasks, and Research Tasks From Anywhere
June 2015 Tags: Mobile Access, PM Journal, Tabs3 Connect
No comments
Need to jot something down about a matter after meeting with a client? Want to record information about a billable phone call? Find a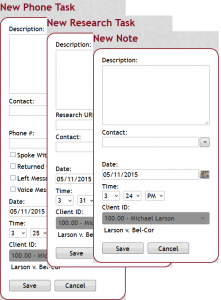 great website that applies to a case that you don’t want to lose? All of these can be recorded and associated with the desired matter right away, even when you’re not at your computer. In Tabs3 Connect, not only do you have access to all of your firm’s journal notes, e-mails, phone tasks, time tasks, and research tasks via Matter Manager, but you can also add notes, phone tasks, and research tasks on the go.
great website that applies to a case that you don’t want to lose? All of these can be recorded and associated with the desired matter right away, even when you’re not at your computer. In Tabs3 Connect, not only do you have access to all of your firm’s journal notes, e-mails, phone tasks, time tasks, and research tasks via Matter Manager, but you can also add notes, phone tasks, and research tasks on the go.
Never misplace a note again! From the Matter Manager in Tabs3 Connect, simply tap Journal to see all of the selected client’s journal records, and then tap New to add a new record for the client.
For more information on Tabs3 Connect, contact your reseller, consultant, or Technical Support at (402) 419-2210, or visit Knowledge Base Article R11480, “All About Tabs3 Connect.”
Recent Comments
- Tabs3 Software on Feature Article: Year-End is Fast Approaching!
- Linda Thomas on Feature Article: Year-End is Fast Approaching!
- James Hunter on Spotlight: Reorder Fees
- Tabs3 Software on Video of the Month: PracticeMaster Conflict of Interest
- Stephanie Biehl on Video of the Month: PracticeMaster Conflict of Interest
