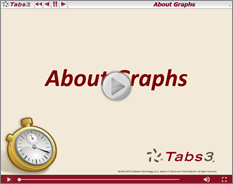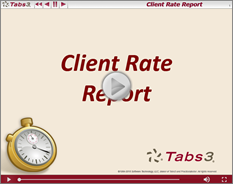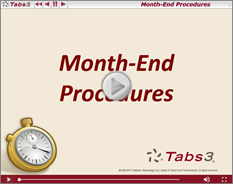KB Corner: Setting Up and Running Report Suites
July 2025 Tags: Reports, Resources, Tabs3 Billing
No comments
When your firm prints the same set of reports every year, quarter, month, week, or semi-regularly, report suites offer a one-step option to print out a predefined set of Tabs3 Billing reports using the report definitions you have set up. Creating report definitions for each of the reports your firm runs can help save time, and taking advantage of report suites can save even more. Knowledge Base Article R11908, “Setting Up and Running Report Suites,” provides the steps needed to create a report definition, a report suite, and to run a report suite.
Our Knowledge Base can be accessed at support.Tabs3.com. You can also access our Knowledge Base in the Quick Launch by searching for and selecting “Knowledge Base.”

Spotlight: Fee Compensation Rules
April 2025 Tags: Fees, Reports, Tabs3 Billing
No comments
Tabs3 Billing includes the flexibility to create rules that designate how payments are allocated to various timekeepers and to the firm. With Fee Compensation Rules, you have the ability to allocate payments for fees to the firm as well as to multiple originating, primary, and secondary timekeepers. Additionally, reporting features in Tabs3 Billing let you see allocations based on your pre-defined compensation rules.
When creating Fee Compensation Rules, rules can be based on a percentage of receipts from:
- All working timekeepers
- Selected working timekeepers
- All working timekeepers assigned to a specific timekeeper level (i.e., partners, paralegals, etc.)
- Statements within a specified date range
- Accumulated receipts within an amount range
Once a payment has been allocated based on the defined rules, any remainder is distributed amongst the working timekeepers on a pro-rated basis.
Each matter can have a unique Fee Compensation Rules Table or can share a table with other matters. A shared table makes it easier to update multiple matters that all use the same allocation rules.
The Receipt Allocation Report and the Allocated Payments Report can include fee compensation information. Additionally, the Top Client Report can optionally use fee compensation amounts for fees paid.
To learn more about how Fee Compensation Rules can improve your receipt allocation reporting, open the Tabs3 Billing Help (press F1) and enter “Fee Compensation” on the Index tab.

Quick Tip: Support Log
March 2025 Tags: Accounts Payable, General Ledger, PracticeMaster, Reports, Tabs3 Billing, Trust Accounting
No comments
Did you know that some activities are logged in the software, such as when the software is backed up or restored? This information can come in handy when you want to determine when something happened and who initiated it.
A Support Log is available for viewing or printing in every application, but provides different information based on the application. Not all activities are logged, but those that have a high impact are typically included.
To print a Support Log
- In the Quick Launch, search for and select “View the Support Log.”
- Optionally enter a Date range.
- Optionally select the Specific option next to Users, and then select the desired users for whom you want the report to run.
- Optionally select the Specific option next to Features, and then select the desired features for which you want the report to run.
- Click the Print button.
There are many helpful features in the Support Log. For example, let’s say you are sure that you updated statements last week, but now those transactions are showing as work-in-process again. In Tabs3 Billing, you can print the Support Log and include the Undo Updated Statements feature. When reviewing the report, you will see a list that includes every time Undo Updated Statements has been run. The following information will also be included: Date, Time, User, Statement, Cnt (Count), Client Range, and Reporting Month. Now you can see who undid the statements and talk to them to find out why.
To view a complete list of what features are included in the Support Log for each application, visit Knowledge Base Article R11288, “Support Log Information.”

Spotlight: Tabs3 DropBox
September 2024 Tags: DropBox, Email, PracticeMaster, Reports, Statements, Tabs3 Billing
No comments
Did you know that the Tabs3 DropBox serves as a temporary holding area for reports and statements that are output as PDF files via the Tabs3 DropBox print option?
The Tabs3 DropBox is automatically started after starting and logging into any Tabs3 Software application. A ![]() icon will be shown in the system tray of the taskbar. Clicking the
icon will be shown in the system tray of the taskbar. Clicking the ![]() icon displays the Tabs3 DropBox window. Clicking the
icon displays the Tabs3 DropBox window. Clicking the ![]() in the title bar of the Tabs3 DropBox window will minimize the Tabs3 DropBox as opposed to closing it.
in the title bar of the Tabs3 DropBox window will minimize the Tabs3 DropBox as opposed to closing it.
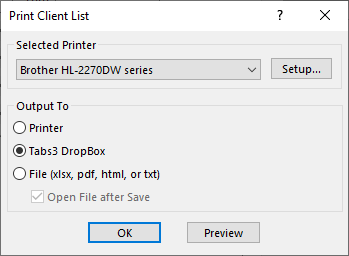 To send reports and statements to the Tabs3 DropBox, select Tabs3 DropBox from the Print window and click OK. The files sent to Tabs3 DropBox are temporary files that will be removed when all Tabs3 Software is closed. This is perfect for reports that need further action. You can run and review several reports for comparison, or email them to another party for review before printing or saving. This can save you from unnecessary time spent finding, retrieving, and ultimately deleting temporary files.
To send reports and statements to the Tabs3 DropBox, select Tabs3 DropBox from the Print window and click OK. The files sent to Tabs3 DropBox are temporary files that will be removed when all Tabs3 Software is closed. This is perfect for reports that need further action. You can run and review several reports for comparison, or email them to another party for review before printing or saving. This can save you from unnecessary time spent finding, retrieving, and ultimately deleting temporary files.
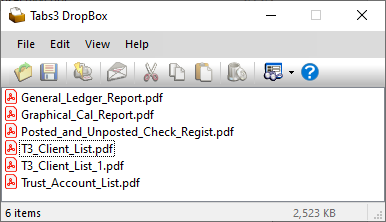 All of the Tabs3 Software applications use a common Tabs3 DropBox, so all of your files will be accessible from one location. A separate Tabs3 DropBox is maintained for each user. The name of each file is determined by the name of the report. If a report is sent to the Tabs3 DropBox more than once, a number will be appended to the end to differentiate them. For example, if a Client List is run twice, Tabs3 DropBox will display “T3_Client_List.pdf” and “T3_Client_List_1.pdf”. To rename any of the files, right-click on the file and select Rename.
All of the Tabs3 Software applications use a common Tabs3 DropBox, so all of your files will be accessible from one location. A separate Tabs3 DropBox is maintained for each user. The name of each file is determined by the name of the report. If a report is sent to the Tabs3 DropBox more than once, a number will be appended to the end to differentiate them. For example, if a Client List is run twice, Tabs3 DropBox will display “T3_Client_List.pdf” and “T3_Client_List_1.pdf”. To rename any of the files, right-click on the file and select Rename.
You can also drag and drop files between the Tabs3 DropBox and any Windows folder. Items in the Tabs3 DropBox can be opened, saved, printed, emailed, and deleted either individually or in a group. When emailing Tabs3 DropBox items, your default email application is used to create a new email, and the file(s) selected will be attached. All you need to do is add recipients, your message, and then click Send!
Tabs3 DropBox is a great way to group files for easy handling. All of your files will be in one place for quick review, retention, or removal!

Quick Tip: Start Each Sort on a New Page
September 2024 Tags: Reports, Tabs3 Billing
No comments
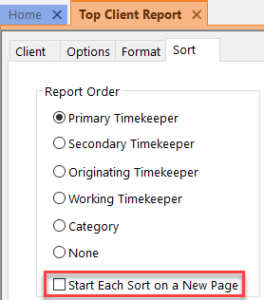 Did you know that you can configure Tabs3 Billing reports to start each sort on a new page? This means that you can give copies to individual timekeepers without running reports more than once. Simply select the Start Each Sort on a New Page check box on the Sort tab of most reports.
Did you know that you can configure Tabs3 Billing reports to start each sort on a new page? This means that you can give copies to individual timekeepers without running reports more than once. Simply select the Start Each Sort on a New Page check box on the Sort tab of most reports.

Spotlight: Tabs3 General Ledger
July 2024 Tags: Chart of Accounts, General Ledger, Reconciliation, Reports
No comments
Tabs3 General Ledger (GL) is a general ledger accounting application that is based on a double-entry accounting system. Chart of accounts and financial statement formats can be defined, allowing you to use your current chart of accounts. The availability of multiple departments allows you to create reports based on certain departments or the firm as a whole. Journal entries track debits and credits. Optionally create budgets for each expense account, and compare budget and actual amounts from year to year.
GL offers bank and credit card reconciliation, printable deposit slips, summarized or detailed reports to help track your financial data, and more. If you have journal entries that must be made monthly, you can set up recurring entries to easily post a batch of entries once a month in a single process.
GL can be used as a stand-alone ledger application for any business, or it can be combined with other Tabs3 Software applications for full integration. Journal entries can be submitted to GL through Tabs3 Billing, Accounts Payable, Trust Accounting, and also Peninsula Software’s PenSoft® Payroll software. Additionally, a standard input format is included, providing the ability to import journal entries from other software.
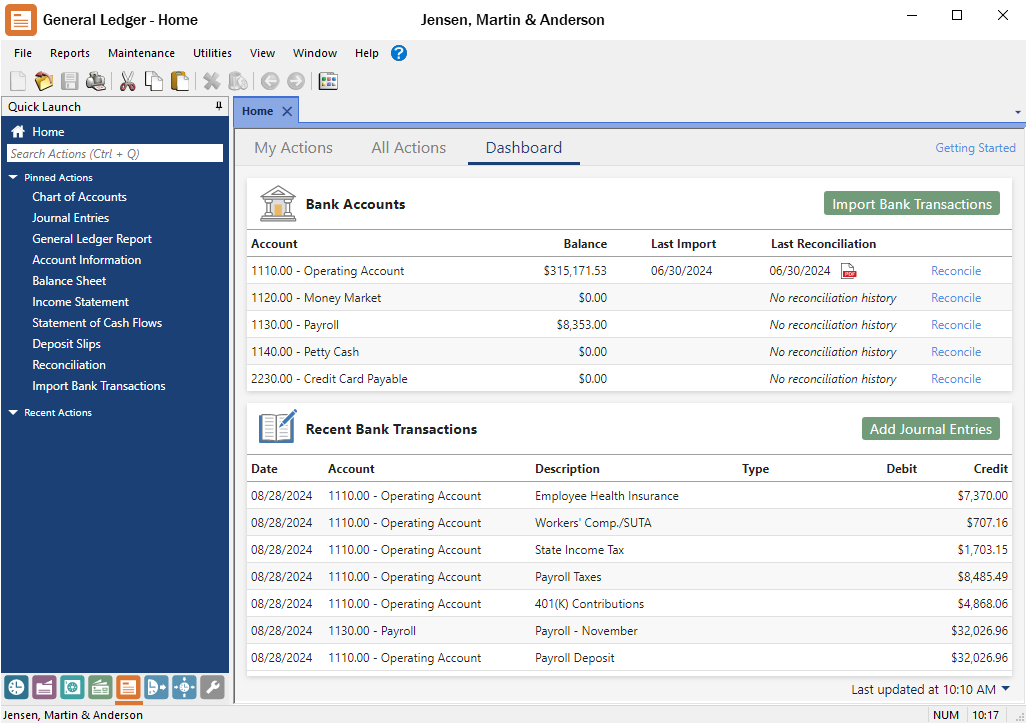
For more information regarding Tabs3 General Ledger, contact your local consultant or our Sales Department at (402) 419-2200.

Quick Tip: Filtering Reports for Custom Field Values
June 2024 Tags: Filters, Reports, Version 2024
No comments
Reports can now filter clients based on the contents of their custom fields. This allows clients that use common custom attributes, such as those with task-based billing overrides, to use those fields as reporting criteria. To use this filter, on the Client tab of any report, change the Custom Fields option to Specific and specify an expression.
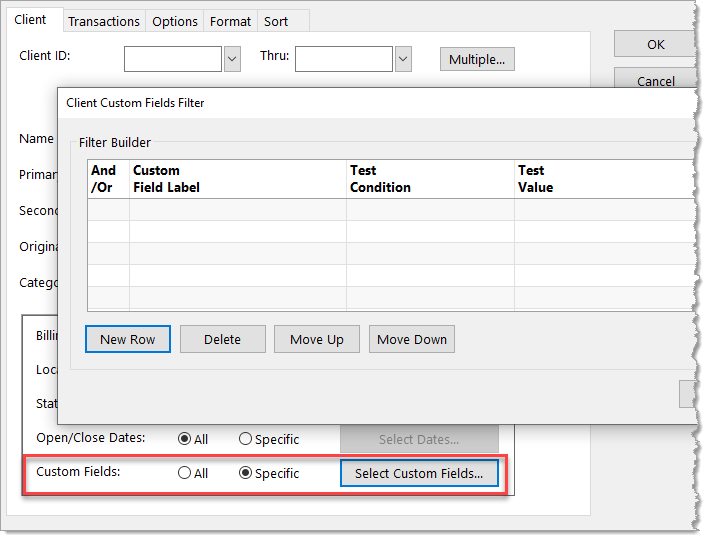
The Filter Builder table allows advanced filtering using expressions. For additional information on creating a filter, see KB Article R11493, “All About Expressions.”

Spotlight: Tabs3 Accounts Payable
May 2024 Tags: 1099s, Accounts Payable, Checks, General Ledger, Reports, Tabs3 Billing
No comments
Tabs3 Accounts Payable Software (AP) makes paying bills easier. You can print checks, track vendors, generate forms 1099-MISC and 1099-NEC, run reports and check registers, and more!
AP lets you write checks to saved vendors as well as vendors that are not individually tracked in the software. For monthly payments, set up recurring entries to create multiple invoices in one step. Writing a check by hand? Enter a manual check that will show up in your check register.
Tracking vendors is a snap. In addition to name and address, you can save information for frequently used vendors such as the Federal ID number, forms 1099-MISC and 1099-NEC information, vendor discount information, and more! Month-to-date, year-to-date, and to-date paid figures for each vendor are also tracked for easy reference.
AP integrates with Tabs3 Billing and Tabs3 General Ledger (GL) to bring things together. Costs can integrate with Tabs3 Billing when adding, changing, or deleting an invoice or manual check. When integrating with GL, journal entries are automatically created when checks are posted, and voided checks will create reversing journal entries.
AP also provides many reports that can be run to determine activity in the software, including a Check Register, Pre-Check Register, Cash Requirements Report, Aged Unpaid Invoice Report, Vendor Analysis, and lists for vendors, bank accounts, recurring entries, and voided checks.
Contact your Tabs3 consultant, or contact our Sales Department at (402) 419-2200 for pricing and information.
Note: Tabs3 works exclusively with Nelco to provide you with checks guaranteed to work with Tabs3 Software.

KB Corner: Advanced Client Costs
March 2024 Tags: Accounts Payable, General Ledger, Reports, Resources, Tabs3 Billing
No comments
The Advanced Client Costs Report makes it easier to verify that advanced client costs are in balance between Tabs3 Billing, Tabs3 Accounts Payable (AP), and Tabs3 General Ledger (GL). This report compares advanced client costs in Tabs3 Billing, checks and invoices in AP, and account balances of advanced client cost accounts in GL to ensure the balances in each program are accurate.
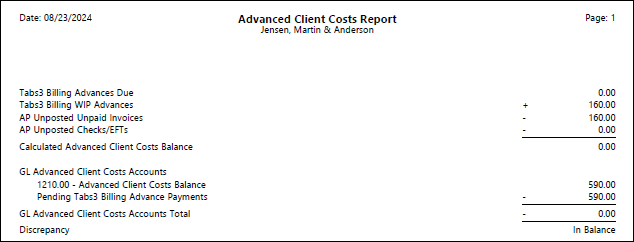
Setting up a new system to track advanced client costs between Tabs3 Billing, AP, and GL requires certain configuration settings in each application. If a firm has been using the applications for a while, it is possible that the accounts are not in sync and will show discrepancies on the Advanced Client Costs Report. Knowledge Base Article R11757, “Using and Troubleshooting Advanced Client Costs Integration,” will assist you with configuring the software to properly integrate advanced client costs, as well as troubleshoot the “reconciliation” when there is a discrepancy.
You can also check out this video on Tracking Advanced Client Costs in Tabs3 Software:
https://www.youtube.com/watch?v=F_oRC3CJFBQ
Our Knowledge Base can be accessed at support.Tabs3.com. You can also access our Knowledge Base in the Quick Launch by searching for and selecting “Knowledge Base.”

Spotlight: Historic Accounts Receivable Report
February 2024 Tags: Platinum, Reports, Tabs3 Billing
No comments
Did you know that you can run your accounts receivable (A/R) reports for historical data? The Platinum edition of Tabs3 Billing provides the ability to print A/R balances as of a specific date. This option calculates the A/R based on records present in Tabs3 Billing, effectively showing what the A/R would have been on the given date.
To run a historic Accounts Receivable Report
- In the Quick Launch, search for and select “Detail A/R Report” or “Summary A/R Report.”
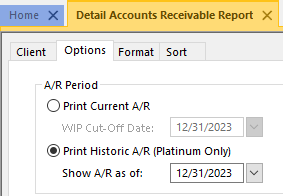
- On the Client tab, select the desired Client ID range.
- On the Options tab, in the A/R Period section:
- Select the Print Historic A/R (Platinum Only) option.
- In the Show A/R as of field, enter the date for which you want to see A/R information.
- Select any other desired options.
- Click OK.
Note: Although the calculated A/R will be correct based on records currently in the software, it is possible that it may not match an A/R report run on the original date if any transactions have since been deleted, statements unbilled, payments reversed, or any write offs reversed.
For more information about Platinum features, see Knowledge Base Article R11379, “Platinum Overview.” If you have any questions regarding Platinum features, contact your local consultant, or contact Technical Support at (402) 419-2210.

KB Corner: Report Finder
January 2024 Tags: Reports, Resources, Tabs3 Billing
No comments
Are you looking for a report with certain criteria, but not sure how to find it? Knowledge Base Article R11697, “Report Finder: Info in Tabs3 Billing Reports,” provides a checklist of options that, when selected, displays a list of reports that will show the desired information. For example, let’s say you need a report that shows Billed Hours, Write-Ups/Downs, Write Offs, and the Amount Due. Select those check boxes, and you can see that there are two reports that have all of those options included. Additionally, you can easily access more information on the resulting reports by clicking on the View Report button, which opens the report pack to the page of the report.
Stop running random reports trying to find the perfect one; instead, use the Report Finder and get what you need without the guesswork.
Our Knowledge Base can be accessed at support.Tabs3.com. You can also access our Knowledge Base in the Quick Launch by searching for and selecting “Knowledge Base.”

Quick Tip: Report Drilldown
December 2023 Tags: Reports
No comments
Drill-down capabilities provide the ability to quickly access data while previewing many reports. When you mouse over a drill-down field on a report while viewing it in a Preview window, the field will be highlighted in yellow. Clicking the field will open the appropriate data entry window for that field, allowing you to edit the record. After saving the change and closing the data entry window, you will be returned to the Preview window. Click the Refresh button (or press F5) to update the report to reflect the change you just made.
For a complete list of reports with drill-down capabilities, refer to Knowledge Base Article R10646, “Drill-Down Features in the Software.”

Spotlight: Create Your Own Reports
November 2023 Tags: General Ledger, ODBC, PracticeMaster, Reports, Tabs3 Billing
No comments
Besides the many reports included in Tabs3 Software, you have several options for creating your own custom reports.
PracticeMaster
PracticeMaster comes with several built-in reports that will provide insight into the details of your clients, appointments, to-do lists, and pending assignments (e.g., calendar reports, client reports, and task lists). One of PracticeMaster’s most powerful features is a comprehensive Report Writer with the ability to create customized reports based on any information stored in PracticeMaster. You can create basic or complex reports using the Report Wizard or the Report Writer Editor. Furthermore, PracticeMaster comes with a collection of pre-defined reports that can be customized as needed.
Haven’t purchased a license of PracticeMaster yet? Not a problem! You can access the Report Writer using the free license of PracticeMaster that comes with Tabs3 Billing.
For more information on PracticeMaster Report Writer, refer to Knowledge Base Article R11446, “Working with PracticeMaster Report Writer,” or the PracticeMaster Report Writer Guide.
Output to Excel
Information from Tabs3 Software can be copied or printed to Microsoft® Excel. This allows you to rearrange columns as needed or compile data from several areas into one workbook.
- Copy from a list – When selecting items from any list, you can copy the selected item(s) to the Windows clipboard using Ctrl+C. You can also use the Copy All feature to copy all items from any list to the Windows clipboard using Ctrl+Alt+C. You can then paste the list into Excel.
- Print to File – When printing reports, in the Print Dialog Box, you can select File and then save the report as an Excel file. Although any report can be output to an Excel format, many reports have been specially optimized for Excel output.
For more information on Output to Excel, including a list of reports optimized for Excel output, refer to Knowledge Base Article R11280, “All About Outputting Tabs3 Software Data to Excel.”
Tabs3 Billing Report Writer
Right out of the box, Tabs3 Billing is equipped with more than 50 reports. However, if you need a report that is not already available in Tabs3 Billing, consider purchasing a license of Tabs3 Billing Custom Report Writer. The Tabs3 Billing Report Writer allows users of Tabs3 Billing to define and print reports and forms based on information in Tabs3 Billing. Reports can be saved in a report format or various file formats including fixed or variable length field format, Microsoft Word mail-merge format, WordPerfect merge format, and more. The Forms Writer portion of the software is ideal for printing mailing labels, client file labels, and much more.
For more information on Tabs3 Billing Report Writer, refer to Knowledge Base Article R10394, “Tabs3 Billing Custom Report Writer Product Information.”
GLS Report Writer
Tabs3 General Ledger (GL) automatically includes necessary financial reports such as General Ledger, Trial Balance, Balance Sheet, Income Statement, Statement of Cash Flows, Budget Report, and more. However, if you need a report that is not already in GL, consider purchasing a license of General Ledger Custom Report Writer. General Ledger Custom Report Writer is an application that interfaces with GL. It allows users of GL to define and print customized reports based on user defined formulas. Easily create and modify reports such as Current Ratio, Working Capital, Return on Owner’s Equity Ratio, Current Liability, and more. Balances from any balance sheet account (both detail and total accounts) can be used in formulas. Budget Figures, as well as Month-to-Date, Quarter-to-Date, and Year-to-Date balances from income statement accounts (both detail and total accounts) can also be used.
For more information on General Ledger Report Writer, refer to Knowledge Base Article R10395, “Tabs3 General Ledger Custom Report Writer Product Information.”
ODBC Driver
Data files for the Tabs3 Software are ODBC capable. Purchasing a license of the ODBC Driver lets you export data from Tabs3 Billing, PracticeMaster, and Tabs3 Financial software using various third-party ODBC compliant applications such as Crystal Reports Pro Report Writer, Microsoft Access, Microsoft Excel, and Microsoft Query. The ODBC driver is written by FairCom Corporation, the manufacturer of the c-tree file storage method used by Tabs3 Software.
For accelerated server-side ODBC performance, consider upgrading to the Platinum SQL edition of Tabs3 Software. Platinum SQL provides detailed access rights for ODBC users and a license of the ODBC driver for each user. For example, one user can have rights to the Tabs3 Billing data files without having access rights to the Tabs3 General Ledger data files. Both 32-bit and 64-bit versions of the SQL ODBC driver are included with the Platinum SQL software.
For more information on ODBC, refer to Knowledge Base Article R10017, “Working with ODBC,” or R11397, “Working with Platinum SQL ODBC Drivers.”
More Info
For more information or to purchase a license of PracticeMaster, Tabs3 Report Writer, General Ledger Report Writer, or an ODBC driver, contact your consultant or Sales at (402) 419-2200.

General Ledger Q&A: Year End Maintenance Retained Earnings
November 2023 Tags: General Ledger, Reports, Year-End
No comments
I noticed I have a balance being carried forward from the Prior Fiscal Year in my Retained Earnings account. This is making the figures on my Balance Sheet not match the YTD Net Profit/Loss on my Income statement. How do I correct this?
The most common reason for this to occur is that the Retained Earnings account was not closed out at the end of the year. Many firms choose to enter a manual journal entry for the last day of their fiscal year to bring the Retained Earnings balance to zero; however, this is not required.
For more information, refer to Knowledge Base Article R11590, “All About Retained Earnings.”

Video of the Month: Working with Lists in Tabs3 Billing
October 2023 Tags: Filters, Reports, Tabs3 Billing
No comments
Want to learn more about lists in Tabs3 Billing? Working with lists can save you time by utilizing customizable filters, QuickViews, and column layouts!
In the Working with Lists in Tabs3 Billing video, see how you can easily view your clients, contacts, fees, costs, payments, client funds, and write offs without having to run a report! Lists can be filtered to only show information that is important to you and makes performing actions on those records simple.
Watch this three-minute video here:
Training Videos can be accessed at Tabs3.com/videos. You can also access the videos from the Quick Launch by searching for and selecting “Training Videos.”

KB Corner: Reports Information & Resources
September 2023 Tags: Accounts Payable, General Ledger, PracticeMaster, Reports, Resources, Tabs3 Billing, Trust Accounting
No comments
The Tabs3 Software provides a wide range of reports, as well as documentation resources to help you get the most out of reports. Information on reports can be found in many places, so where should you look first?
Knowledge Base Article R11793, “Reports Information & Resources,” provides a list of resources with information regarding reports in the Tabs3 Software, making it easy to find what you are looking for. This article includes links to Knowledge Base Articles, Report Packs, Guides, and Videos. You can find information on comparing report information, report analyzation, specialty reports, and more!
Our Knowledge Base can be accessed at support.Tabs3.com. You can also access our Knowledge Base in the Quick Launch by searching for and selecting “Knowledge Base.”

General Ledger Q&A: Listing Unreconciled Checks
September 2023 Tags: Accounts Payable, Checks, General Ledger, Reports
No comments
Is there a way to generate a list of unreconciled checks that originated in AP?
Yes, you can run a Journal Report with filters to display unreconciled checks from Accounts Payable.
To run a Journal Report for outstanding AP checks
- In the Quick Launch, search for and select “Journal Report.”
- Click the Account tab and select the desired account(s).
- Click the Dates tab. In the Date Range section, in the Date field, select All.
- From the Options tab:
- Set the Record Source to Specific. In the Multiple Record Source Lookup window, select Accounts Payable and click OK.
- Set the Record Status to Specific. In the Multiple Record Status Lookup window, select Outstanding and click OK.
- Click OK to generate the report.

Quick Tip: File Definition Report
August 2023 Tags: PracticeMaster, Reports
No comments
Sometimes you want to see more information about a PracticeMaster file, such as whether a field is set to be included on a Conflict of Interest report, or if History Tracking is turned on. Although File Maintenance provides this information, opening it requires users to be out of the software. Instead, run a File Definition Report to get the information you need!
The File Definition Report (In the PracticeMaster Quick Launch, search for and select “File Definition Report”) provides a list of every field in a file, and includes whether the field is protected or required, if history tracking is turned on, if the field is included on a Conflict Report, if the field is restricted, and more. Additionally, the File Definition Report provides a list of indexes set up for the file.

Spotlight: PracticeMaster Indexes
July 2023 Tags: Filters, Indexes, PracticeMaster, QuickViews, Reports
No comments
What are indexes, and how can they help your firm? The indexes in PracticeMaster control the order in which records are displayed on the List tab of each file. There are two types of indexes: temporary and permanent.
- Permanent indexes are set up in File Maintenance, are available to everyone, are not removed when
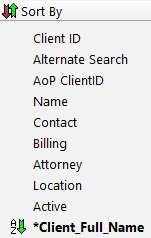 closing files, and can be used for more than just column sorting, such as helping make filters faster. Additionally, you can select up to four sorts for each permanent index. For example, in the Client file you could create an index that will first sort by State, then City, then Area of Practice, and then Client ID.
closing files, and can be used for more than just column sorting, such as helping make filters faster. Additionally, you can select up to four sorts for each permanent index. For example, in the Client file you could create an index that will first sort by State, then City, then Area of Practice, and then Client ID. - Temporary indexes are created “on the fly” whenever you click on a column heading on the List tab, if that field does not already have a permanent index. Temporary indexes are available only to the user who created them and are removed as soon as the file is closed.
Although both indexes are shown in the Sort By group of the Quick Clicks pane, temporary indexes are indicated by an asterisk (*).
Why use permanent indexes?
- When creating a temporary index, PracticeMaster must look at all of the records and then sort them accordingly. Permanent indexes are already created, and thus are pre-sorted. Clicking on columns that have permanent indexes takes significantly less time for the records to refresh than when sorting using a temporary index.
- Once a permanent index is created, everyone can use it to quickly sort their records.
- Permanent indexes can be used in QuickViews. When creating a QuickView, both the Default Sort (which field/column to sort on) and Show Smart tabs by settings use permanent indexes in order to sort your records.
- Using a filter to target which records are displayed can be faster if the field you are filtering on is indexed.
- Report Writer reports can be faster when using a Primary Index.
Adding a permanent index
- In the Quick Launch, search for and select “File Maintenance.”
- Select the file for which you want to add a permanent index.
- From the Index tab, click the (New) button.
- Enter an Index ID for the new index.
- Enter a Description.
- Select the desired Sort Order(s).
- Click Done.
- Close the File Maintenance window.
If users are frequently using temporary indexes, create permanent indexes to help save time when sorting columns. For more in-depth information on indexes, visit Knowledge Base Article R11487, “Working with Indexes, Filters, and QuickViews.”

Video of the Month: Working with General Ledger Reconciliation
July 2023 Tags: General Ledger, Reports
No comments
Although reconciling your accounts each month might be necessary, it doesn’t have to be difficult.
In the Working with General Ledger Reconciliation video, you’ll see how easy it is to import transactions, compare records in General Ledger, and how to close out the month. Reconciliation reports are also available so that you can quickly look back at previous months without any hassle.
Watch this three-minute video here:
Training Videos can be accessed at Tabs3.com/videos. You can also access the videos in the Quick Launch by searching for and selecting “Training Videos.”

Billing Q&A: Customizing Matter Manager Reports
July 2023 Tags: Reports, Tabs3 Billing, Tabs3 Billing Matter Manager
No comments
Is there a way to customize which reports are available from the Tabs3 Billing Matter Manager?
The Matter Manager allows you to customize which reports are shown in the Reports pane.
To customize the Reports pane
- In the Quick Launch, search for and select “Matter Manager.”
- In the pane on the right side of the Matter Manager, click the
 (Reports) icon.
(Reports) icon. - Click the three vertical dots to the right of the word “Reports” to open the Customize reports window.
- Double-click each report you want to include in the Reports pane, indicated by a check mark
- Click OK when you are finished customizing the reports shown.
- Close the Matter Manager.

General Ledger Q&A: Hiding Accounts in GL Reports
July 2023 Tags: General Ledger, Reports
No comments
We have accounts we no longer use that still show on the Balance Sheet or Income Statement. Is there a way to prevent these accounts from being shown on these reports?
Accounts can be configured to not show on the Balance Sheet or Income Statement via the Chart of Accounts.
To specify an account not be shown on the Balance Sheet and/or Income Statement
- From the Quick Launch, search for and select “Chart of Accounts.”
- Double-click the account. (Note: If the account is not shown in the list, select the Show Inactive check box in the upper-right corner of the window.)
- Click the Report Options tab.
- Clear the Display on Balance Sheet or Display on Income Statement check box in the Detail Report section.
- Clear the Display on Balance Sheet or Display on Income Statement check box in the Summary Report section.
- Click the Save button.
- Repeat steps 2-6 for any other accounts you want to hide. When you are finished, close the Chart of Accounts window.

Quick Tip: Print User Initials
June 2023 Tags: Accounts Payable, General Ledger, PracticeMaster, Printing, Reports, Tabs3 Billing, Trust Accounting
No comments
Did you know that you can choose whether or not to print the initials of the user who runs a report on the left side of the footer?
To print the user initials in the report footer
- In the Quick Launch, search for and select “Print Setup.”
- Select the desired Printer.
- Click the Advanced Printing Features button.
- In the Footer section, select the Print User Initials check box.
- Click OK.
- Click OK.

Feature Article: Non-billable Transactions
May 2023 Tags: Costs, Fees, Non-billable, Reports, Tabs3 Billing
No comments
Do you have a new pro bono client, or need to enter a fee or cost at no charge for a regular client? Clients and transactions can be marked as non-billable so that you can still track your time without charging your client.
Non-billable Clients
If you have a client for which there will be no billable time, you may want to mark the client as non-billable. Marking the client as non-billable prevents the accidental entering of billable transactions for the client. Transactions can still be entered, but they will default to a non-billable Bill Code.
To mark a client as non-billable
- From Tabs3 Billing Quick Launch, search for and select “Client Information.”
- From the Setup tab, in the Status section, select the Non-billable check box.
- Press Ctrl+S.
Non-billable Transactions
When fees (or costs) are entered, the transaction’s Bill Code can be specified as 1 – Non-Billable / Non-Printable if you do not want the transaction to be printed on a statement or 2 – Non-Billable / Printable if you want the transaction to be printed on a statement.
When using a Bill Code of 2 – Non-Billable / Printable, transactions will be printed on the statement, but the amount will display “n/c” to indicate that there is no charge for the transaction. If desired, this text can be changed via Statement Customization.
To change the “n/c” terminology
- From the Quick Launch, search for and select “Statement Customization.”
- On the Terminology tab, select Line 8 from the list.
- In the Line 8 field, change the text as desired up to 60 characters.
- Press Ctrl+S.
You can optionally configure transaction codes (tcodes) to default to a non-billable Bill Code. This means that when you select the tcode on a transaction, the Bill Code will already be set as non-billable.
To specify a Bill Code for a tcode
- In the Quick Launch, search for and select “Transaction Code Information.”
- On the Tcode tab, select the desired Tcode.
- Select the desired Bill Code.
- Press Ctrl+S.
In summary, there are three different ways to track non-billable transactions: mark the client as non-billable, specify a non-billable Bill Code when entering individual transactions, and/or configure tcodes to be non-billable. Take a look at these options and see which option is right for you the next time you need transactions to be non-billable.
The Platinum edition of Tabs3 Software provides a multitude of benefits when working with reports. If reporting is important to your firm, take a look at the following reasons to upgrade now!
Platinum Report Accelerators
Platinum accelerators make processing reports and statements an average of 10 – 30 times faster. The reason for the speed boost is that all of the processing is done at the server instead of sending data back and forth across the network. This significantly affects the time it takes to run reports.
Take a look at actual benchmark numbers in Knowledge Base Article R11142, “Tabs3 Performance Comparison.” You might be surprised!
For more information on how accelerators work and a list of accelerated reports, see Knowledge Base Article R11182, “Tabs3 Billing and PracticeMaster Accelerators.”
Platinum Exclusive Report Options
When you upgrade to Platinum, you get bonus reporting options in Tabs3 Billing:
- Accounts Receivable by Timekeeper Report – This report provides a list of clients with fees due for each working timekeeper.
- Enhanced Detail Accounts Receivable Report – This report is available without Platinum; however, the Detail Information for Fees and Costs check box on the Format tab is Platinum only. Selecting this option provides a breakdown of fees by timekeeper and costs by cost type.
- Print accounts receivable balances as of a specific date on the Tabs3 Detail and Summary Accounts Receivable Reports. This option calculates the A/R based on records present in Tabs3, effectively showing what the A/R would have been on the given date, assuming no records have been deleted or modified.
For more information on the Accounts Receivable by Timekeeper Report and Enhanced Detail Accounts Receivable Report, see Knowledge Base Article R11379, “Platinum Overview.” If you have any questions regarding Platinum features, contact your Tabs3 Software consultant, or call Support at (402) 419-2210.

General Ledger Q&A: Invert Balance Types
May 2023 Tags: General Ledger, Reports
No comments
When I run my Balance Sheet Report, I see that some of the accounts are printing the right amount, but show as negative instead of positive. Is there a way to change this?
There is an option to Invert Balance Type. When this check box is selected, it will invert how an account’s balance is displayed on reports from positive to negative or vice versa.
To invert an account’s balance type
- In the Quick Launch, search for and select “Chart of Accounts.”
- Double click the account that is printing as a negative.
- On the Report Options tab, in the Advanced section, select or clear the Invert Balance Type check box.
- Click Save.
- Repeat steps 2-4 for any other accounts that are showing as negative and should be positive or vice versa.
Now when you print the Balance Sheet Report, the accounts will show the same amount but will no longer be negative.

General Ledger Q&A: Journal Entries for a Specific Day
March 2023 Tags: General Ledger, GL Journal Entries, Reports
No comments
I want to see all journal entries that were entered on a certain date, regardless of their transaction date. Is there a report that will show this?
The Journal Report is a flexible and option-rich report that can be run by transaction date or by entry date.
To run the Journal Report by Entry Date
- In the Quick Launch, search for and select “Journal Report.”
- On the Accounts tab, select the All Accounts option.
- On the Dates tab:
- In the Date Range section, select the desired Date criteria.
- In the Date Selection section, select the Date Entered option.
- Enter any other criteria as desired.
- Click OK.

Spotlight: Recap of Hours
February 2023 Tags: Fees, PracticeMaster, Recap of Hours, Reports, Tabs3 Billing, Tabs3 Connect, Timekeepers
No comments
In Tabs3 Billing, PracticeMaster, and Tabs3 Connect, the Recap of Hours contains a graph that provides billable and non-billable hours and amounts at-a-glance, with the added ability to also see unprocessed time in PracticeMaster. By default, the bar graph will display the current week, and you can scroll forward and backward in time using the arrows at the top of the graph. Want to review and/or edit fees for a certain day? Simply click on the billable or non-billable time to open the Fee Recap Lookup window, where you can view the fee records or add new records on the fly! In PracticeMaster, click on the unprocessed time to open the Process Timer Records window so you can convert that time into billable fees.
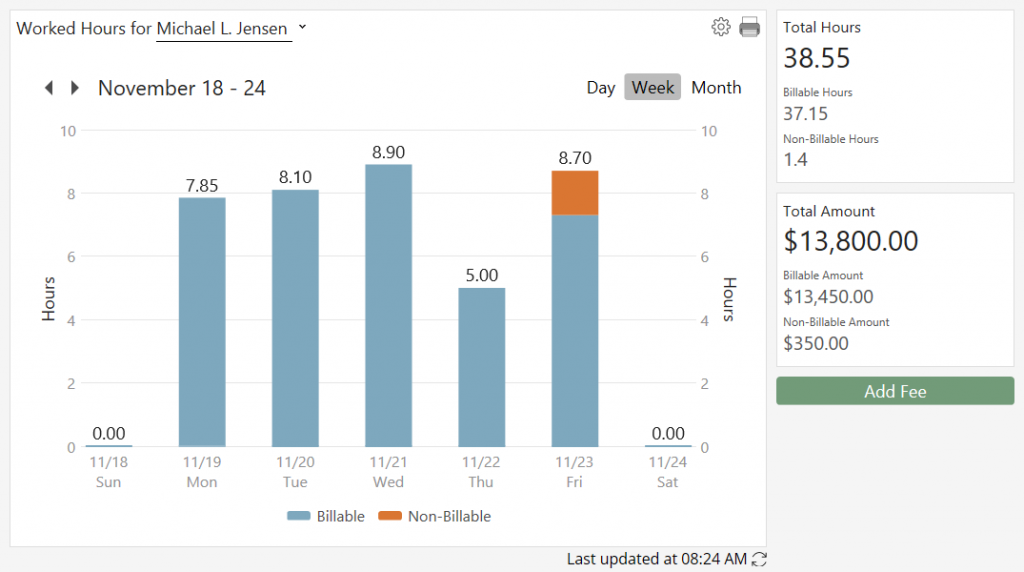
The Recap of Hours can be accessed several ways.
- In Tabs3 Billing, the Recap of Hours can be accessed via the Quick Launch by searching for and selecting “Recap of Hours” or by clicking the
 button in the Fee Entry window. Additionally, you can run the Recap of Hours Report via the Quick Launch by searching for and selecting “Recap of Hours Report.”
button in the Fee Entry window. Additionally, you can run the Recap of Hours Report via the Quick Launch by searching for and selecting “Recap of Hours Report.” - In PracticeMaster, you can access the Recap of Hours on the Dashboard or via the Quick Launch by searching for and selecting “Recap of Hours.”
- In Tabs3 Connect, you can access the Recap of Hours by clicking on the
 icon.
icon.
To specify the Default Timekeeper, include a daily target comparison line, and, in PracticeMaster, to include unprocessed timer records, click the ![]() icon in the Recap of Hours window.
icon in the Recap of Hours window.
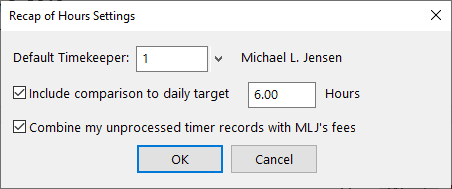
Although the Recap of Hours will always open to the Default Timekeeper selected, you can also select a different timekeeper for the current session.
Reviewing your time has never been easier!

Tabs3 Connect: Access Log
February 2023 Tags: Mobile Access, Reports, Security, Tabs3 Connect
No comments
Do you want to keep track of who is logging in and out of Tabs3 Connect, who is getting locked out due to failed login attempts, or who is downloading documents and attachments? The Tabs3 Connect Access Log in System Configuration (View | Log Files | Tabs3 Connect Access Log) contains all of this information! Each Log In, Log Out, Lock Out, and Download entry contains the date and time of the logged item, the User ID of the user who performed the action, and the IP address of the device where the action was performed. Additionally, the download path for documents and attachments is included.
For more information on Tabs3 Connect, contact your Tabs3 Software consultant, call Support at (402) 419-2210, or visit Knowledge Base Article R11480, “All About Tabs3 Connect.”

Quick Tip: Save Your Reports as PDFs
January 2023 Tags: Accounts Payable, General Ledger, PracticeMaster, Reports, Tabs3 Billing, Trust Accounting
No comments
Did you know that you can save reports generated from Tabs3 Software as PDFs? Instead of maintaining folders and/or boxes of paper, store your reports digitally instead!
When printing your reports, there are two ways to save the file as a PDF:
- Select an Output of Tabs3 DropBox. Tabs3 Software’s DropBox is a good option if you want to review the PDF report(s) before saving them to their final location. You can then save multiple files in the DropBox to another location simultaneously. Once all your reports are saved to the DropBox, simply drag them to the desired location.
- Select an Output of File, and then save the file as a PDF to the desired location. This is a good option if you’re ready to save the report and be done.
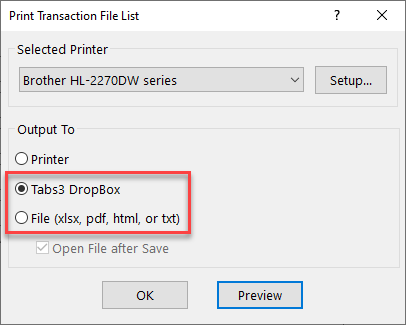
Once you start saving your reports as PDFs, think about saving them as document management records in PracticeMaster. When saved to PracticeMaster, your reports become easily searchable. Worried about security? Assigning documents to a secure client will limit the information available to users. When running a conflict search, any hits belonging to a secure client will display “This is a secure record.”
Tip: Use the Send to PracticeMaster option while in File Explorer to automatically create document management records in PracticeMaster for multiple reports. For more information on the Send to PracticeMaster feature, see Knowledge Base Article R11571, “Document Management Frequently Asked Questions.”

Quick Tip: Selecting Multiple Clients
December 2022 Tags: Reports, Statements, Tabs3 Billing
No comments
Did you know that you can select multiple ranges of clients when running reports or generating Statements? Located on the Client tab, the Multiple button can be used to select multiple ranges of Client IDs. After clicking the Multiple button, the Ranges window will be displayed. From here, you can enter multiple beginning and ending Client IDs. Up to 50 client ranges can be specified.


Platinum: Try Platinum Before You Buy!
November 2022 Tags: eNote, Filters, HotBackup, Microsoft Exchange, Mobile Access, Platinum, Reports, Tabs3 Connect
No comments
Want to know if Platinum is right for your firm? Try out Tabs3 Platinum risk free for 30 days! This offer allows you to use all of the Platinum features with your own data for 30 days before determining whether Platinum will be a permanent upgrade.
Key features in the Platinum software include:
- Tabs3 Connect – Tabs3 Connect provides secure access to Tabs3 Billing and PracticeMaster anywhere you can connect to the Internet using smartphones, tablets, and computers away from the office. Enter fees and costs, browse client and contact information, see calendar events, receive eNotes and alarm notifications, and more!
- Tabs3 Billing and PracticeMaster Accelerators – Accelerators run on the server, helping to minimize both the amount of data transferred across the network and the amount of data processed on the workstation. This means that the performance of generating reports and statements is dramatically improved.
- Transaction Processing and Auto-Recovery – Transaction Processing ensures that database transactions complete successfully, guaranteeing that the database remains in a consistent, reliable state. If an interruption during a process such as update statements occurs, Auto-Recovery “rolls back” the database to its previous state before the database transaction began, saving you from an entire system restore.
- Accelerated Filtering and Column Sorting – PracticeMaster filters and column sorting are processed at the server, similar to the PracticeMaster accelerator, which improves the speed at which lists are displayed.
- eNote – PracticeMaster eNote provides an intra-office way to quickly communicate by blending the best features of instant messaging and email. Send a quick message, or attach a PracticeMaster file such as a calendar or journal record for review. If you don’t want to be bothered, you can even set your status to “Do Not Disturb.”
- HotBackup – With HotBackup, you can back up your data while others are actively using the software and maintain up to 198 backups in the location of your choosing. You can schedule data to be backed up automatically for the days and times of your choosing and designate one or more email addresses to be notified of successful and/or failed HotBackups.
- Historic Accounts Receivable Reports – The Detail and Summary Accounts Receivable Reports include a Print Historic A/R option in Platinum systems that will print accounts receivable balances as of a specific date. This option calculates the A/R based on records present in Tabs3, effectively showing what the A/R would have been on the given date, assuming no records have been deleted or modified. (Note: Keep in mind that although the calculated A/R will be correct based on records currently in the software, it is possible that these may not match an A/R Report run on the original date if any transactions were deleted, statements unbilled or backdated, payments reversed, write offs reversed, or any integrity check errors are present.)
- Accounts Receivable by Timekeeper Report – The Accounts Receivable by Timekeeper Report prints a list of clients with fees due for each working timekeeper, making it easy for individual timekeepers to see which clients owe money for work they performed. This report is different from other receivable reports because it allows you to filter clients by including only those clients that the timekeeper worked on, a particularly nice feature for larger firms.
- Enhanced Detail Accounts Receivable Report – The Detail Accounts Receivable Report offers the option to include a breakdown of fees by timekeeper, and costs by cost type. When this option is enabled, each timekeeper with outstanding fees is displayed on a separate row with an aging breakdown, and outstanding costs are grouped by cost type with an aging breakdown.
For more information on the 30-day trial offer, visit Knowledge Base Article R11261, “Platinum Net 30 Trial Plan,” and then contact your local consultant or contact our Sales Department at 402-419-2200 to take advantage of this great offer!

Video of the Month: Transaction File List
November 2022 Tags: Reports, Resources, Tabs3 Billing
No comments
Being able to access information about your client’s fees, costs, and payments in one report can be helpful for running your law firm. Tabs3 Billing has just the report you need for your firm to succeed!
Using the Transaction File List, you can easily track work-in-process and archived transactions for any client, over any time period. The Transaction File List video walks you through the options available when running this versatile report, ensuring that your report includes as little or as much detail as you need.
Watch this three-minute video here:
Training Videos can be accessed at Tabs3.com/videos. You can also access the videos in the Quick Launch by searching for and selecting “Training Videos.”

Billing Q&A: Top Client Report
November 2022 Tags: Reports, Tabs3 Billing, Year-End
No comments
I’d like to see a list of the top 20 clients for hours worked in 2022. Is there a report for that?
Tabs3 Billing has a Top Client Report, which provides the ability to rank clients or matters based on different criteria. This report shows the top hours worked, WIP figures, billed figures, paid figures, and more.
To print the top 20 clients for billed fees
- In the Quick Launch, search for and select “Top Client Report.”
- Leave the Client ID range blank.
- On the Options tab:
- In the Print section, in the Top field, enter “20” and then select Clients.
- In the Ranked by field, select All Hours Worked.
- In the Period section, in the Date field, select Current Calendar Year.
- Click OK.

Trust Accounting Q&A: Reporting Payments to the Firm
November 2022 Tags: Reports, Trust Accounting, Year-End
No comments
We need a list of all payments to our firm from trust accounts in the last year. Which report should I run for this?
The Check Register by Payee can be used to print a list of checks written to any payee for any date range.
To print a Check Register by Payee for firm payments
- In the Quick Launch, search for and select “Check Register by Payee.”
- On the Transactions tab, enter the desired Date range.
- On the Options tab, select a Payee range of “FIRM” Thru “FIRM”.
- Select any additional criteria.
- Click OK.

General Ledger Q&A: Alternate Account Order
September 2022 Tags: Chart of Accounts, General Ledger, Reports
No comments
I need to be able to subtotal my GL accounts in a different order to report on income for the firm. However, the current order is what the firm usually needs. I would only need this alternate order for reporting purposes. What can I do?
GL has the ability to set an additional account order in your Chart of Accounts, specifically for this purpose. This can be particularly useful when you need to subtotal accounts in more than one way.
To print reports using an alternate account order, you must enable the use of an alternate account order, and then specify the order in the Chart of Accounts.
To enable the use of an alternate account order
- From the Quick Launch, search for and select “Edit GLS Client.”
- Select the desired Client Number.
- In the Options section, select the Allow an alternate account order to be defined in the Chart of Accounts check box.
- Press Ctrl+S.
To set up an alternate account order
- From the Quick Launch, search for and select “Chart of Accounts.”
- Right-click and select View Alternate Account Order.
- Drag and drop accounts to their desired position.
Once defined, reports can be run using the alternate account order by selecting the Use Alternate Account Order check box on the Account tab of many GL reports.

Video of the Month: Client Ledger Report
July 2022 Tags: Clients, Reports, Resources, Tabs3 Billing
No comments
Finding that perfect report can be so satisfying! When it comes to tracking your clients’ billing and payment history, the Client Ledger Report has it all!
Check out the Client Ledger Report video to see how you can easily view detailed information about statements, payments, and write offs for your clients, all in one place. This report also includes drill-down capabilities, which makes it easy to view an updated statement or to find out more about how a payment was allocated.
Watch this three-minute video here:
Training Videos can be accessed at Tabs3.com/videos. You can also access the videos in the Quick Launch by searching for and selecting “Training Videos.”

Trust Accounting Q&A: Trust Account List
May 2022 Tags: Reports, Trust Accounting
No comments
One of our attorneys left the firm and we need to determine which trust accounts they were responsible for so we can reassign them. Is there a report that will show this?
A Trust Account List can be run to show all trust accounts for which the attorney is responsible.
To run a Trust Account List for a specific attorney
- In the Quick Launch, search for and select “Trust Account List.”
- On the Trust Accounts tab, select the desired Responsible Attorney.
- On the Options tab, select the Include Zero Balance Trusts check box.
- On the Sort tab, select the desired options.
- Click OK.
Tip: When previewing the report, click on the Trust ID or Client Name to drill-down to the Trust Account Information window. The Responsible Attorney can then be edited on the Balances tab.

General Ledger Q&A: Statement of Cash Flows
May 2022 Tags: General Ledger, Reports
No comments
Our firm has been making adjustments to our spending and investing. Is there a way to see how this has affected our income since the beginning of the year?
General Ledger has a Statement of Cash Flows Report that allows you to see how changes in Balance Sheet and Income Statement accounts affect the firm’s cash flow.
To run the Statement of Cash Flows report
- In the Quick Launch, search for and select “Statement of Cash Flows.”
- Select a Date period of “Current Year,” and select Include columns for each month.
- Specify any additional options, and then click OK to generate the report.
Tip: If you preview the report, you can click on any of the displayed accounts to access the Account Information window, where you can access additional information.
If any account is printing in the incorrect section, you may need to designate it as Operating, Investing, or Financing.
To designate an account as Operating, Investing, or Financing
- In the Quick Launch, search for and select “Chart of Accounts.”
- Double click the account, then select the Report Options tab.
- In the Statement of Cash Flows Classification section, select Operating, Investing, or Financing. This will change the section where the account displays in the Statement of Cash Flows.
- Click Save.

Video of the Month: Working with Write Offs
March 2022 Tags: Reports, Resources, Statements, Tabs3 Billing, Tabs3 Billing Matter Manager, Write Offs
No comments
Being able to easily enter and track write offs is essential. With Tabs3 Billing, you can quickly enter write offs and apply them to a matter’s accounts receivable with just a few clicks!
In the Working with Write Offs video, see how easy it is to write off all or a portion of a client’s accounts receivable from the Statement Manager. When it comes to tracking Write Offs, use the convenient Write Off tab in the Matter Manager or use the Write Off Report to access detailed information about multiple write offs at the same time.
Watch this three-minute video here:
Training Videos can be accessed at Tabs3.com/videos. You can also access the videos in the Quick Launch by searching for and selecting “Training Videos.”

Accounts Payable Q&A: Voided Check Reports
March 2022 Tags: Accounts Payable, Checks, Reports
No comments
Which report will give me a list of voided checks and EFTs?
There are two reports that will show voided check information – the Voided Check List and the Check Register.
To run a Voided Check List
- In the Quick Launch, search for and select “Voided Check List.”
- Enter the desired criteria, or leave blank to include all voided checks.
- Click OK.
To run a Check Register for voided checks
- In the Quick Launch, search for and select “Check Register.”
- On the Options tab, in the Voids section:
- Select the Include Voided Checks check box.
- Select the Voided Checks Only check box.
- Select any other criteria as desired.
- Click OK.

Feature Article: Write Off Report
October 2021 Tags: Reports, Tabs3 Billing, Version 2021, Write Offs
No comments
The Write Off Report is here! View all write off information in a single, dedicated report. The Write Off Report can include the following options:
- Date Range
- All timekeepers or select timekeepers
- All transaction codes or select transaction codes
- Detail information for each write off
- Allocation breakdown
- Statement information
- Reversed write offs
Additionally, this report can be sorted by working timekeeper.
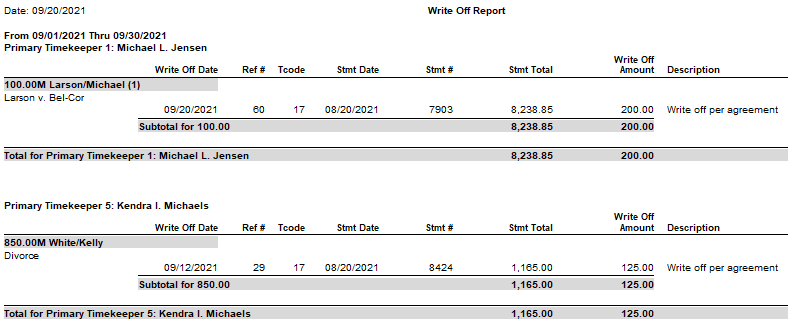
To run a Write Off Report
- In the Quick Launch, search for and select “Write Off Report.”
- Optionally select a Client ID
- Select any other settings as desired.
- Click OK.
This report is available in Version 2021 (Build 20.6.2) and later.
If you need to report on fees, costs, or payments, the Transaction File List or Task Code Billing Report is your answer. Both reports have great flexibility and options. The Transaction File List and Task Code Billing Report have similar options. The Task Code Billing Report includes task based billing clients only. However, the Transaction File List includes both task based transactions and non-task based transactions.
The following are examples of when you may want to run a Transaction File List or Task Based Billing Report:
- The court needs a copy of all work done on a case thus far. Run the report for only the one client, for fees only, and select both Work-In-Process and Archived.
- The case is closed and you want a list of all costs that were billed. Run the report for only the one client, for costs only, and select Archived.
- You want a list of all billed transactions using a particular transaction code or task code for the current quarter. Run the report for the desired transaction code or task code, enter the desired date range, and select Archived.
- You need to find a payment that was entered for the wrong client. Run the report for payments only, select the desired date range, and then use the Search function in the Preview window to look for the payment amount.
- You want a list of everything that was billed last month by a particular timekeeper. Run the report for the one fee timekeeper, enter the desired date range, select Archived, and use a Date Selection of Statement.
For a closer look at the Transaction File List, including detailed examples and report setup, as well as a comparison to the Task Based Billing Report, visit Knowledge Base Article R11039, “How the Tabs3 Transaction File List Can Work for You.”

KB Corner: Working with PracticeMaster Report Writer
June 2021 Tags: PracticeMaster, Report Writer, Reports, Resources
No comments
Are you interested in creating PracticeMaster reports using the Report Writer, but not sure where to start? Take a look at Knowledge Base Article R11446, “Working with PracticeMaster Report Writer!”
This article walks you through the process of creating a Report Writer report, including planning the report, creating a basic report using the Report Wizard, editing the report using the Report Writer Editor, and optimizing your report. A list of common situations is also provided to help fine tune your report, as well as some troubleshooting scenarios.
Our Knowledge Base can be accessed at support.Tabs3.com. You can also access our Knowledge Base while in the software by selecting Help | Internet Resources | Knowledge Base.

Quick Tip: Optimize for Print to File
March 2021 Tags: Accounts Payable, General Ledger, PracticeMaster, Printing, Reports, Statements, Tabs3 Billing, Trust Accounting
No comments
When previewing reports, you always get the best formatted view of the information for reading. However, when saving a report to an .html or .txt file, you may see different formatting or missing text. So how do you get better output? By using the Optimize for Print to File setting.
When selecting to Optimize for Print to File, the software will make adjustments that help with formatting and eliminate clipping problems. This can help significantly when printing to .html or .txt format.
To Optimize for Print to File
- From the File menu, select Print Setup.
- Select the desired Printer.
- Click the Advanced Printing Features button.
- Select the Optimize for Print to File check box.
- Click OK on the Advanced Printing Features window.
- Click OK on the Printer Setup window.
The next time you print a report to a file, try selecting Optimize for Print to File and see the difference it makes.
Note: We do not recommend selecting this option for your normal printing jobs because of adjustments made to avoid clipping problems. When saving output to a file, the best solution is to configure a special printer for print-to-file output.

Feature Article: Version 2021 is Released!
January 2021 Tags: 1099s, Accounts Payable, Email Statements, Payments, Reports, Statements, Tabs3 Billing, Tabs3 Billing Matter Manager, Trust Accounting, Version 2021, Write Offs
No comments
Version 2021 has some great new features we know you’ll want right away!
All Applications
- Simplified Update – Updating from Version 2020 to Version 2021 does not require a conversion. If updating from Version 19 to Version 2021, only a single conversion is required.
- New Look – We’ve updated the icons for all of the actions on the Home page in each Tabs3 Software application to provide a fresh look.
Tabs3 Billing Highlights
- Payment Information – Provides detailed payment allocation information for both archived and work-in-process payments. In addition to payment allocation, this page shows associated Tabs3 General Ledger transactions and payment adjustments (refunds or reversals).
- Write Off Information – Provides detailed information about the selected write off, including a breakdown of how the write off was applied (each timekeeper, cost type, tax amount, or finance charge) across each statement that was written off, and who performed the write off.
- Matter Manager:
- Write Off List – This list provides an easy way to see any write off performed on the matter. Clicking an entry in the list displays the Write Off Information page.
- Statement Status Indicators – The statement list in the Matter Manager now includes color-coded indicators to help you see at a glance which statements are unpaid and for how long.
- Email an Individual Statement – In the Statement Manager or Statement Information window, a new Send Email action is available. This reprints the selected statement, just like using the Reprint Updated Statements feature, and then starts a new email with the statement attached.
- Report Drilldown – We’ve updated numerous Tabs3 Billing reports to support drilling down to statements, payments, and write offs in the Report Preview window.
Tabs3 Trust Accounting and Accounts Payable Highlights
- IRS 1099-MISC and 1099-NEC Changes for Tax Year 2020 – We’ve updated the software to support new requirements from the IRS for tax year 2020.
Updating to Version 2021 is as easy as using Check for Updates (Help | Check for Updates)!

Quick Tip: Separate PDF for Each Sort
September 2020 Tags: Reports, Statements, Timekeepers, Version 2020, WIP
No comments
A new Separate PDF for each Sort option has been added to the Sort tab of both Generate Statements (Statements | Generate Statements) and the Detail Work-in-Process Report (Reports | Work-In-Process | Detail Work-in-Process Report). When this option is selected, matters are grouped into separate PDFs based on the specified sort criteria. For example, if you choose to sort by primary timekeeper, all of the matters with timekeeper 1 assigned as their Primary Timekeeper will be included in a single PDF, timekeeper 2 in a separate PDF, etc. This feature is intended to help firms that distribute their pre-bills electronically by allowing them to send a single PDF to each timekeeper that only includes the matters that are relevant to that timekeeper.
Note: The Separate PDF for each Sort option only applies when you select DropBox or File (with a file type or PDF selected) as your output method.

Quick Tip: Reconciliation Reports
July 2020 Tags: General Ledger, Reconciliation, Reports, Trust Accounting
No comments
Did you know that you can easily review past reconciliation reports when needed, right from the software? Both General Ledger (GLS) and Trust Accounting (TAS) store Reconciliation Reports as PDFs for quick review.
To review a past Reconciliation Report
- From the Reports menu, select Reconciliation Reports.
- Select the report you want to view.
- Click Open.
Note: Reconciliation reports are stored in the Reconciliation folder of the Current Working Directory.

Spotlight: Client Inactivity Report
June 2020 Tags: Clients, PracticeMaster, Reports, Tabs3 Billing
No comments
What is the Client Inactivity Report, and why should you use it? The Client Inactivity Report can be used to identify clients and matters with no activity in a specified time frame, which can help keep clients from slipping through the cracks. This report allows you to do the following:
- Report on which clients have not had any activity in the last year so you can mark applicable matters as closed.
- Determine which clients you have not received a payment from this month so that you can send a reminder statement or write off amounts.
- Provide each Primary Timekeeper with a report of all active matters with no fees in a certain time frame, such as the last two weeks.
- Plus much more!
A Client Inactivity Report can be run in both Tabs3 Billing and PracticeMaster; however, each program provides unique options to run the report.
- In Tabs3 Billing, you can search for activity in fees, costs, statements, payments, payment adjustments, write offs, and client funds.
- In PracticeMaster, you can search for activity in the Calendar, Journal, Document Management, Fee, Cost, Additional Common Client Related, and Area of Practice Files.
To run a Client Inactivity Report
- In Tabs3 Billing, from the Reports menu, point to Client and select Client Inactivity Report.
…or…
In PracticeMaster, from the Reports menu, select Client Inactivity Report. - On the Client tab, select the desired client range.
- On the Options tab:
- In the No activity in the last field, enter the desired time frame.
- Under Items to Search/Files to Search, select the desired check boxes.
- On the Sort tab, select the desired Primary and/or Secondary Order.
- Click OK.
Note: By default, the Client Inactivity Report is set to only include clients that are currently active and do not have a Date Closed specified. However, this setting can be changed. From the Client tab, click the Select Status button and select the desired option(s).

Quick Tip: User List
June 2020 Tags: Reports, System Configuration, Users, Version 2020
No comments
Did you know that you can print a report that provides various settings specific to users? In addition to the User ID, User Name, and Email address for each user, the User List (System Configuration | Reports | User List) can optionally include the following information stored in the user file:
- Logon User Status
- Tabs3 Connect Access (new in Version 20.1.8)
- Only Include Tabs3 Connect Users (new in Version 20.1.8)
- Users’ Access Profiles and Calendar Rights
- Users’ Timekeepers

Video of the Month: Tabs3 Financials Overview
March 2020 Tags: 1099s, Accounts Payable, Checks, General Ledger, Reconciliation, Reports, Resources, Trust Accounting
No comments
Thinking about purchasing a license for our Trust Accounting, Accounts Payable, and/or General Ledger software, but not sure what they offer? Take a quick tour!
The Tabs3 Financials Overview video walks you through the highlights of our financial software. Learn more about how you can easily manage trust accounts, get financial statements, write checks, reconcile bank statements, and print 1099’s in one seamlessly integrated software suite!
Watch this four-minute video here:
Training Videos can be accessed at Tabs3.com/videos. You can also access the videos while in the software by selecting Help | Training Videos.

Quick Tip: Three-Way Reconciliation from the TAS Dashboard
March 2020 Tags: Reconciliation, Reports, Trust Accounting, Version 2020
No comments
We’ve added the ability to open the Three-Way Reconciliation Report via the TAS Dashboard! When you update to Version 20.1.7 or later, you can quickly run this report for the bank account’s last reconciliation by clicking the 3-Way Rec link.
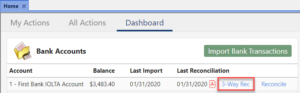
Note: The text “No reconciliation history” will be displayed if no reconciliation records exist for the account.

Spotlight: Statement of Cash Flows Report
November 2019 Tags: Chart of Accounts, General Ledger, Reports, Version 19
No comments
The Statement of Cash Flows Report (Reports | Statement of Cash Flows) in GLS shows how the firm’s cash position has changed over a period of time. It shows the amount of cash earned from profit, where you received additional cash, and where your cash was spent. The report shows how much cash was provided or used by the following types of activities:
- Operating Activities – Shows how much cash was provided by profit-making activities, such as the sale of goods and services.
- Investing Activities – Shows how much cash was invested in assets such as equipment and furniture.
- Financing Activities – Shows how much cash was provided by long-term liabilities and equity. These financing activities often include loans and investments by the owner. They also include any reductions in equity due to owner draws.
Accounts can be classified into the three sections via Account Setup. All Detail Balance Sheet Accounts, except for ones marked as a Bank Account and the Retained Earnings account, can be configured to display in one of the three designated sections. Bank Accounts are excluded because the purpose of this report is to calculate the cash amounts based on the other information. The Retained Earnings account is also excluded because the Net Income (the net change in Retained Earnings) displays at the beginning of the report as a starting point.
To classify accounts as operating, investing, or financing
- From the File menu, point to Open and select Chart of Accounts.
- Double-click the desired account.
- From the Report Options tab, in the Statement of Cash Flows Classification section, select the desired classification.
- Click Save.
- Repeat steps 2-4 for each account as needed.
Are you getting the most out of reports? There are several report features that can help optimize your results.
The Working with Reports video not only shows you how to access reports, but also walks you through running a Transaction File List. You’ll learn about options and settings that are common with all reports, how to filter reports so you only see what you need to see, print options, report preview benefits, and resources for finding the right report to meet your needs.
Watch this five-minute video here:
Training Videos can be accessed at Tabs3.com/videos. You can also access the videos while in the software by selecting Help | Training Videos.

Announcement: Tabs3 Version 2020 Coming Soon!
September 2019 Tags: Accounts Payable, Checks, Client Funds, Credit Cards, General Ledger, LawPay, Payments, Positive Pay, Reports, Tabs3 Billing, Trust Accounting, Version 2020
No comments
We are looking for firms to provide early feedback on Tabs3 version 2020. The following features will be available in Tabs3 Version 2020:
- LawPay
- Tabs3 Billing – LawPay integration adds a new option for processing electronic payments and client funds deposits
- Trust Accounting Software (TAS) – LawPay integration adds a new option for processing electronic Trust deposits
- Dashboards
- Tabs3 Billing – displays Aged Accounts Receivable, Unbilled work, and graphs comparing the last two years of Cash Receipts and Billing History
- Accounts Payable Software (APS) – displays Unpaid Invoices, Unposted Checks and EFTs, and the total Paid this Month with shortcuts to Print Checks, Post Checks, and the Check Register report
- General Ledger Software (GLS) – displays an overview of your Bank Accounts and a list of Recent Bank Transactions
- Trust Accounting Software (TAS) – displays an overview of your Bank Accounts and a list of Recent Trust Transactions
- Positive Pay
- Positive Pay export from APS and TAS helps provide fraud protection
If you are using Version 19 and are on maintenance, you can jump on board early with these new features. To sign up, visit Tabs3.com/prerelease. If you have any questions, please email signup@tabs3.com.

Billing Q&A: Accounts Receivable by Working Timekeeper
August 2019 Tags: Reports, Tabs3 Billing, Timekeepers
No comments
We routinely use the Accounts Receivable reports to see which of our clients are past due by a given number of days. However, I need to see how much is owed to a specific working timekeeper for that period. Is there a way I can get that?
If you have the Platinum version of the Tabs3 Billing Software, the Accounts Receivable by Timekeeper Report is an additional accounts receivable report that can be run for specific working timekeepers.
To run the Accounts Receivable by Working Timekeeper Report
- From the Reports menu, point to Accounts Receivable and select A/R by Timekeeper Report.
- On the Client tab, select a Client ID range or leave it blank to include all clients.
- On the Options tab:
- Select the Working Timekeeper.
- Select the appropriate Include Clients whose Timekeeper’s fees are more than XX days past due number of days.
- Select any other options as needed.

Announcement: Tabs3 Version 2020 Coming Soon!
July 2019 Tags: Accounts Payable, Checks, Client Funds, Credit Cards, General Ledger, LawPay, Payments, Positive Pay, Reports, Tabs3 Billing, Trust Accounting, Version 2020
No comments
We are looking for firms to provide early feedback on Tabs3 version 2020. The following features will be available in Tabs3 Version 2020 later this year:
- LawPay
- Tabs3 Billing – LawPay integration adds a new option for processing electronic payments and client funds deposits
- Trust Accounting Software (TAS) – LawPay integration adds a new option for processing electronic Trust deposits
- Dashboards
- Tabs3 Billing – displays Aged Accounts Receivable, Unbilled work, and graphs comparing the last two years of Cash Receipts and Billing History
- Accounts Payable Software (APS) – displays Unpaid Invoices, Unposted Checks and EFTs, and the total Paid this Month with shortcuts to Print Checks, Post Checks, and the Check Register report
- General Ledger Software (GLS) – displays an overview of your Bank Accounts and a list of Recent Bank Transactions
- Trust Accounting Software (TAS) – displays an overview of your Bank Accounts and a list of Recent Trust Transactions
- Positive Pay
- Positive Pay export from APS and TAS helps provide fraud protection
If you are using Version 19 and are on maintenance, you can jump on board early with these new features. To sign up, visit Tabs3.com/prerelease. If you have any questions, please email signup@tabs3.com.

Spotlight: Statement Comments
July 2019 Tags: Reports, Statements, Tabs3 Billing, Version 19
No comments
Statement comments provide the ability to add internal notes to fee, cost, client funds, and payment transactions that will be shown on draft statements, but not on final statements. Additionally, statement comments are included on the Fee and Cost Verification Lists, Detail Work-in-Process Report, and optionally on the Transaction File List and Task Code Billing Report (new for Version 19.1.10.1180).
Statement comments entered for individual fee, cost, payment, or client funds transactions are shown in red. When printing reports or draft statements, statement comments will print with a strike-through character (e.g., “Send statement by the 2nd”).
To create a Statement Comment
- Open the desired transaction entry window, such as the Fee file (File | Open | Fee).
- In the Description field, select Statement Comment from the right-click menu. The text that you enter next will display in red, which means it is a statement comment.
- When you are done with the comment, select Statement Comment from the right-click menu again. The text that you enter now will be normal.
Note: Alternatively, you can enter all desired text, highlight the portion you want to have shown as a statement comment, and then select Statement Comment from the right-click menu.

Spotlight: Version 19 DFIC Updates
June 2019 Tags: Accounts Payable, DFIC, General Ledger, Reports, Tabs3 Billing, Trust Accounting, Version 19
No comments
A new look, faster processing time, and better reporting – Data File Integrity Check (DFIC) has been updated for Version 19!
New Look
The Data File Integrity Check window has been updated to include information on the last completed integrity check and provides a link to the last report with errors. You can optionally run a Full Scan or a Limited Scan (previously Read Only). The Full Scan requires exclusive access to the program, providing a complete check of your data and automatically fixing certain errors. The Limited Scan can be run while other users are in the software; however, it is typically slower to complete, may not report all errors, and cannot automatically correct any issues that it identifies.
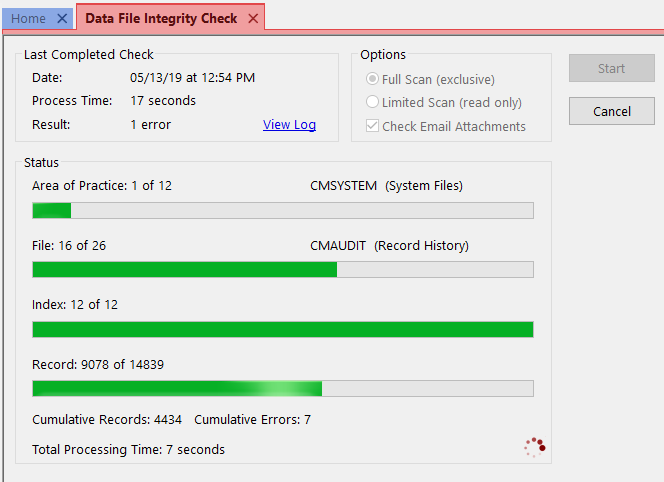
Faster Processing Time
In the Platinum version of the software, the Tabs3 Billing and PracticeMaster DFIC is now processed at the server using the Platinum accelerators. This reduces network traffic as well as the time it takes to complete.
Better Reporting
When errors are encountered, a PDF of the Data File Integrity Check Error Report is automatically created and stored in the Current Working Directory. The software will maintain the last five reports for each program. The latest report can be accessed from the Data File Integrity Check window, and all five can be accessed from the Support Log (View | Log Files | Support Log). The DFIC Report has been enhanced to be easier to read, and includes information about how long the report took to complete and what options were used. See KB Article R11796, “Data File Integrity Check Error Reports” for additional information about what is included on these updated reports.
Did you know that you can easily produce graphs for several Tabs3 reports? Graphs provide a visual element and can be a great way to present information.
Graphs can be printed for the Timekeeper Productivity Report, Category Productivity Report, Timekeeper Profitability Report, and Productivity Report by Category for each Timekeeper. Twelve types of graphs can be printed, including bar graphs, pie charts, and line plots.
The About Graphs training video walks you through printing a graph, how to switch graph types in the Preview window, and explains each field on the Graphs tab of reports.
Take a look and see how graphs can improve your reports and presentation!
Watch this three-minute video here:
Training Videos can be accessed 24 hours a day, 7 days a week, at Tabs3.com/videos. You can also access Training Videos while in the software by selecting Help | Documentation and then clicking the See also link for Tabs3 and PracticeMaster Training Videos.
The Platinum version of Tabs3 and PracticeMaster software provides a multitude of benefits when working with reports. If reporting is important to your firm, take a look at the following reasons to upgrade now!
Platinum Report Accelerators
Platinum accelerators make processing reports and statements an average of 10 – 30 times faster. The reason for the speed boost is that all of the processing is done at the server instead of sending data back and forth across the network. This significantly affects the time it takes to run reports.
Take a look at actual benchmark numbers in Knowledge Base Article R11142, “Tabs3 Performance Comparison.” You might be surprised!
For more information on how accelerators work and a list of accelerated reports, see Knowledge Base Article R11182, “Tabs3 and PracticeMaster Accelerators.”
Platinum Exclusive Report Options
When you upgrade to Platinum, you get two bonus reporting options in Tabs3:
- Accounts Receivable by Timekeeper Report – This report provides a list of clients with fees due for each working timekeeper. This report is only available with Platinum.
- Enhanced Detail Accounts Receivable Report – This report is available without Platinum; however, the Detail Information for Fees and Costs check box on the Format tab is Platinum only. Selecting this option provides a breakdown of fees by timekeeper and costs by cost type.
These reporting options are only available with Platinum because they are very data intensive with complex calculations. Processing these reports using the report accelerator allows the reports to be generated much more quickly, making them fully accessible in Platinum.
For more information on the Accounts Receivable by Timekeeper Report and Enhanced Detail Accounts Receivable Report, see Knowledge Base Article R11379, “Platinum Overview.”
Platinum SQL ODBC
Are you looking for a way to compile all of the information you need onto one report, rather than using multiple reports? Do you prefer to manipulate report data using tools you are more familiar with, such as Microsoft® Excel® or Access®? You may find a solution with the ODBC driver.
All Tabs3 and PracticeMaster software is ODBC capable. This means an ODBC driver can be used to export the information into various environments that allow for ODBC. Many users have utilized the ODBC driver to create reports in programs such as Crystal Reports®, Access, and Excel. This can allow for a single report with all of the desired data.
You can purchase individual licenses for the standard 32-bit version of ODBC, but what if you want to increase the processing speed and/or take advantage of 64-bit programs to access the data? Platinum SQL software includes an SQL ODBC driver. The Platinum SQL ODBC driver has the following advantages:
Accelerated SQL Processing – Platinum SQL provides significantly faster reports when using ODBC-capable software. The standard ODBC driver for Tabs3 and PracticeMaster software processes all queries at the workstation, but with Platinum SQL, all queries are processed at the server, thus improving performance and reducing network load.
64- & 32-bit Access – The SQL ODBC driver included with the Platinum SQL software is available in both 64-bit and 32-bit versions. Users with 64-bit workstations can install both drivers and will only need to configure the ODBC data source once.
Firm-wide License Included – The license for the standard ODBC driver is purchased per workstation. However, the ODBC driver included with the Platinum SQL software is licensed for use by the entire firm and is included at no extra charge.
Microsoft SQL Server Access via OLE DB – Platinum SQL supports OLE DB access. In addition to standard ODBC access, Tabs3 and PracticeMaster data is also accessible from OLE DB compatible software using the Microsoft OLE DB Provider for ODBC. This includes Microsoft SQL Server software.
Note: Tabs3 and PracticeMaster data files are ODBC capable as read-only. It is not possible to write to Tabs3 or PracticeMaster data files using an ODBC driver. If you have questions about creating reports using ODBC, contact your local consultant.
For more information on what ODBC can do for you, see Knowledge Base Article R10017, “Working with ODBC.” For more information on Platinum SQL, see Knowledge Base Article R11417, “Platinum SQL Overview.”
For more information about Platinum features, see Knowledge Base Article R11379, “Platinum Overview.” If you have any questions regarding Platinum features, contact your local consultant, or contact Technical Support at (402) 419-2210.
Work-in-process reports can provide valuable insight into what can be billed to a client, as well as what will be owed once billed. These Reports provide detailed information about work-in-process transactions, along with client-related information.
The Detail Work-In-Process Report is one of the most customizable reports in Tabs3. You can set it up to include only the transaction details that you need to see, and you can even control which columns print on the report. The Detail Work-In-Process Report provides access to all of the unbilled transactions for your clients and can be used as a pre-bill to assist with billing decisions prior to generating final statements.
The Summary Work-In-Process Report provides a quick summary of clients’ status for reviewing previous balance and payment/credit information in addition to how much each client would owe if all work-in-process were billed today.
The Detail and Summary Work-In-Process Reports video walks you through the different options for each report, and shows you an example of what each report looks like. Information on the generated reports is also provided.
Watch this nine-minute video here:
Training Videos can be accessed 24 hours a day, 7 days a week, at Tabs3.com/videos. You can also access Training Videos while in the software by selecting Help | Documentation and then clicking the See also link for Tabs3 and PracticeMaster Training Videos.

Feature Article: Filtering Tabs3 Reports and Statements
June 2018 Tags: Filters, Reports, Statements, Tabs3 Billing
No comments
Did you know that there are several ways of filtering your reports and statements so that you only see the data you want to see? Most reports have a Client tab and several reports have a Transactions tab. Likewise, when generating statements, both the Client tab and the Transactions tab are available. These tabs provide options for which clients and/or transactions are to be included on the report.
Client tab
The Client tab provides the ability to select a client range based on several different factors including the Client ID, Name Search, Primary/Secondary/Originating Timekeeper, Billing Category, Billing Frequency, Location, Status, and Open/Close Date. When filtering by Status, the following options are available: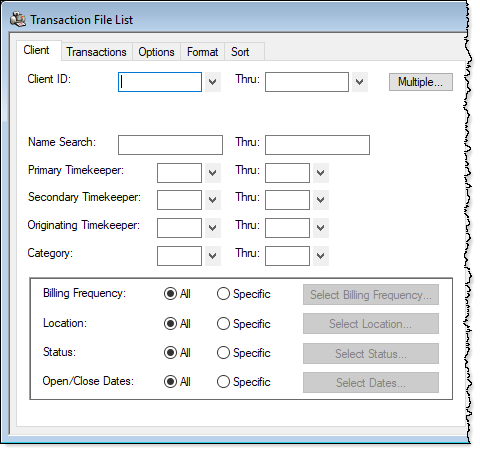
- Active, Inactive, or Both
- Progress, Non-Progress, or Both
- Billable, Non-Billable, or Both
- Task Based, Non-Task Based, or Both
- Release to Bill, Non-Release to Bill, or Both
- Bill on Demand, Non-Bill on Demand, or Both
- Statement Delivery Options
- Mail Statement: Yes, No, or Both
- E-Mail Statement: Yes, No, or Both
Transactions tab
The Transactions tab provides the ability to select a transaction range based on several different factors including whether to include Fees, Expenses, Advances, 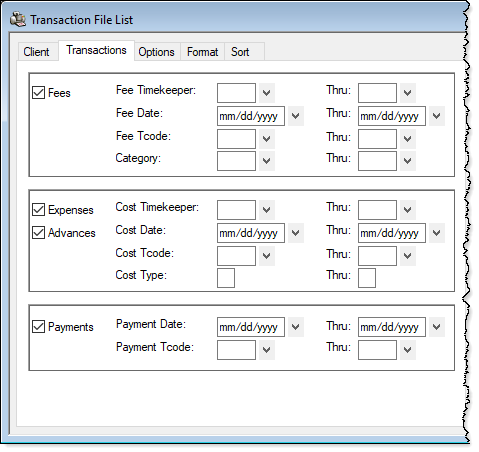 and Payments. Additionally, ranges for Fee/Cost Timekeeper (working timekeeper), Fee/Cost/Payment Date, Fee/Cost/Payment Tcode, Category, and Cost Type are available.
and Payments. Additionally, ranges for Fee/Cost Timekeeper (working timekeeper), Fee/Cost/Payment Date, Fee/Cost/Payment Tcode, Category, and Cost Type are available.
These are the most common options for filtering reports. However, some reports may have additional options to further filter data that are specific to that report. For example, the Transaction File List provides the option to include Work-In-Process and/or Archived transactions, Billable and/or Non-Billable transactions, and more.
So if you’re running reports or statements and you’re getting more clients and/or transactions than you want included, try using the filter options to help fine-tune your report!

Spotlight: Report Suites Save Time
May 2018 Tags: Reports, Tabs3 Billing
No comments
Creating report definitions for each of the reports your firm runs can help save considerable time, and taking advantage of Report Suites in Tabs3 saves even more time. When your firm prints the same set of reports every year, quarter, month, week, or semi-regularly, report suites offer a one-step option to printing out a predefined set of reports using the report definitions you already have set up.
Multiple suites for different departments or individuals can be created. This allows personalized report suites to be saved and printed for a range of needs including monthly, quarterly, and yearly reports, as well as suites designed specifically for billing, collections, and individual attorneys.
Report suites are easy to set up and even easier to run. To create a new suite of reports, click the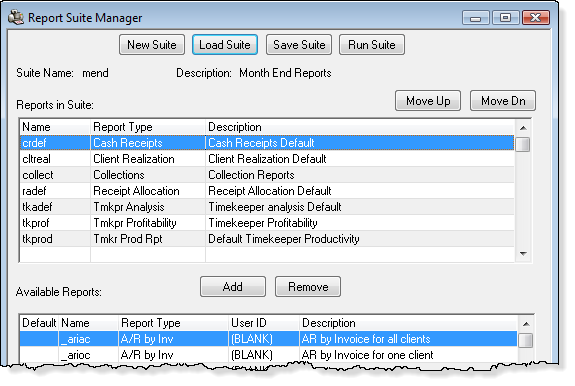 Reports menu, point to Report Suite, and select Report Suite Manager. Click New Suite, select a report you want to include from the Available Reports list, and click Add for each report you are including. Available Reports will include any reports with a report definition already set up. Once you have made your report selections, click Save Suite and enter a File Name and Description for the new suite.
Reports menu, point to Report Suite, and select Report Suite Manager. Click New Suite, select a report you want to include from the Available Reports list, and click Add for each report you are including. Available Reports will include any reports with a report definition already set up. Once you have made your report selections, click Save Suite and enter a File Name and Description for the new suite.
When you are ready to run a suite, click the Reports menu, point to Report Suite, and select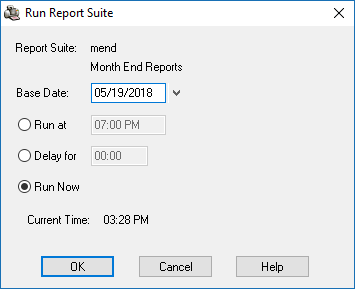 Run Report Suite. Select the suite you would like to run and click OK. The Run Report Suite window allows you to specify a Base Date and when you want to run the report suite. Report suites can be run at a specific time, after a specific period of time has elapsed, or immediately. This window can also be accessed by clicking the Run Suite button in the Report Suite Manager.
Run Report Suite. Select the suite you would like to run and click OK. The Run Report Suite window allows you to specify a Base Date and when you want to run the report suite. Report suites can be run at a specific time, after a specific period of time has elapsed, or immediately. This window can also be accessed by clicking the Run Suite button in the Report Suite Manager.
Once the report suite begins processing, each report definition is launched immediately. When you have several reports to run, this can save a great deal of time compared to launching each report individually, selecting a report definition, and then printing. If you have not already taken advantage of Report Suites, try it out and see how much time your firm will save!

Platinum: Platinum Net 30 Trial Plan
May 2018 Tags: eNote, Filters, HotBackup, Microsoft Exchange, Mobile Access, Platinum, Reports, Tabs3 Connect
No comments
Want to know if Platinum is right for your firm? Try out the Tabs3 and PracticeMaster Platinum software risk free for 30 days! This offer allows you to use all of the Platinum features with your own data for 30 days before determining whether Platinum will be a permanent upgrade.
Key features in the Platinum software include:
- Tabs3 Connect – Tabs3 Connect provides secure access to Tabs3 Billing and PracticeMaster anywhere you can connect to the Internet using smartphones, tablets, and computers away from the office. Enter fees and costs, browse client and contact information, see calendar events, receive eNotes and alarm notifications, and more!
- HotBackup – With HotBackup, you can back up your data while others are actively using the software, and maintain up to 198 backups in the location of your choosing. You can schedule data to be backed up automatically for the days and times of your choosing, and designate one or more e-mail addresses to be notified of successful and/or failed HotBackups.
- Transaction Processing and Auto-Recovery – Transaction Processing ensures that database transactions complete successfully, guaranteeing that the database remains in a consistent, reliable state. If an interruption in the network occurs, Auto-Recovery “rolls back” the database to its previous state before the database transaction began, saving you from an entire system restore.
- Tabs3 Billing and PracticeMaster Accelerators – Accelerators run on the server, helping to minimize both the amount of data transferred across the network and the amount of data processed on the workstation. This means that the performance of generating reports and statements is dramatically improved.
- Accelerated Filtering and Column Sorting – PracticeMaster filters and column sorting are processed at the server, similar to the PracticeMaster accelerator, which improves the speed at which lists are displayed.
- eNote – PracticeMaster eNote provides an intra-office way to quickly communicate by blending the best features of instant messaging and e-mail. Send a quick message, or attach a PracticeMaster file such as a calendar or journal record for review. If you don’t want to be bothered, you can even set your status to “Do Not Disturb.”
- Exchange Connector – If your firm uses Microsoft® Exchange, the PracticeMaster Exchange Connector can provide a direct link between the Platinum Server and the Exchange Server. Set up a single administrative user with rights to all calendars and contacts, and information can be synchronized between servers instead of users.
- Lockout Notification/Log Off Users – The Conflicting Activities window includes two buttons: a Notify button and a Log Off Users button. The Notify button informs logged in users that a lockout has been initiated, requesting they save their work and log off. The Log Off Users button is a way to safely log users out of the software. This button informs users that they will be logged out of the software after a specified amount of time, and provides the reason why they are being logged off.
- Accounts Receivable by Timekeeper Report – The Accounts Receivable by Timekeeper Report prints a list of clients with fees due for each working timekeeper, making it easy for individual timekeepers to see which clients owe money for work they performed. This report is different from other receivable reports because it allows you to filter clients by including only those clients that the timekeeper worked on, a particularly nice feature for larger firms.
- Enhanced Detail Accounts Receivable Report – The Detail Accounts Receivable Report offers the option to include a breakdown of fees by timekeeper, and costs by cost type. When this option is enabled, each timekeeper with outstanding fees is displayed on a separate row with an aging breakdown, and outstanding costs are grouped by cost type with an aging breakdown.
For more information on the 30 day trial offer, visit Knowledge Base Article R11261, “Platinum Version Net 30 Trial Plan,” and then contact your local consultant or contact our Sales Department at 402-419-2200 to take advantage of this great offer!

Video of the Month: Client Rate Report
April 2018 Tags: Clients, Rates, Reports, Resources, Tabs3 Billing
No comments
Is it time to review billing rates? The Client Rate Report allows you to print a list of clients, along with their default billing rates. Additionally, fee and cost rate tables, timekeeper level rates, and the client’s billing rate code can be included. This report is especially useful when reviewing rates or if you need to change the hourly rate for one or more timekeepers.
The Client Rate Report training video walks you through running the report, and then reviews the generated report.
Watch this two-minute video here:
Training Videos can be accessed 24 hours a day, 7 days a week, at Tabs3.com/videos. You can also access Training Videos while in the software by selecting Help | Documentation and then clicking the See also link for Tabs3 and PracticeMaster Training Videos.

Quick Tip: Embedding Fonts
April 2018 Tags: Accounts Payable, Email, General Ledger, PracticeMaster, Reports, Statements, Tabs3 Billing, Trust Accounting
No comments
You have a special font you downloaded for your firm to use for statements and reports. Although you print some statements and reports, you also e-mail PDFs of statements and reports to certain clients and third parties. However, did you know that if the e-mail recipient doesn’t have that font installed, the font will be replaced by a different one? When a designated font in a PDF file is not installed on the reader’s computer, the closest substitution font is found and used, but sometimes this can make the PDF more difficult to read.
The solution? You can specify that the font be embedded into the PDF, so that it reaches your recipients as expected.
To embed fonts in PDF files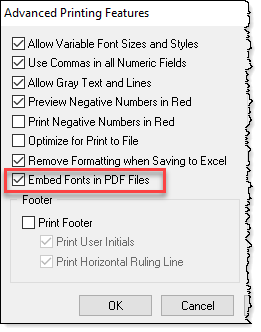
- From the File menu, select Print Setup.
- Select the Printer you use to print statements.
- Click the Advanced Printing Features button.
- Select the Embed Fonts in PDF Files check box.
- Click OK on the Advanced Printing Features window.
- Click OK on the Printer Setup window.
Note: PDF files with embedded fonts have a larger file size, which may lengthen the processing time when e-mailing statements. Additionally, some fonts cannot be embedded due to copyright laws.
You don’t need to skip the specialty font for your firm; embed the font so that others can view the file as intended!

Video of the Month: Client Ledger Report
March 2018 Tags: Clients, Reports, Resources, Statements
No comments
Do you need a report that shows one or more clients’ billing histories, as well as a way to track the client’s balances due? Look no further than the Client Ledger Report!
The Client Ledger Report shows the amount of payments, fees, expenses, and advances. You can optionally include finance charge, fee sales tax, expense sales tax, advance sales tax, the balance due for each statement, and more. Detailed billed information that shows amounts billed by timekeeper and Cost Type can also be included on the detail reports.
Check out the Client Ledger training video to see how the options in this report can be used to maximize output, as well as see what the end result looks like.
Watch this four-and-a-half-minute video here:
Training Videos can be accessed 24 hours a day, 7 days a week, at Tabs3.com/videos. You can also access Training Videos while in the software by selecting Help | Documentation and then clicking the See also link for Tabs3 and PracticeMaster Training Videos.

Quick Tip: Alternate Account Order
March 2018 Tags: Chart of Accounts, General Ledger, Reports
No comments
Did you know that you can set up your General Ledger Software (GLS) accounts in an alternate order for reporting purposes? This can be particularly useful when you need to subtotal accounts in more than one way.
In the example below, you can see how the alternate account order can be used for profit centers. The chart of accounts on the left represents accounts broken down by type (i.e., fee income, expense income, etc.), whereas the chart of accounts on the right represents accounts broken down by profit centers (i.e., Lincoln, Omaha, Grand Island, etc.).
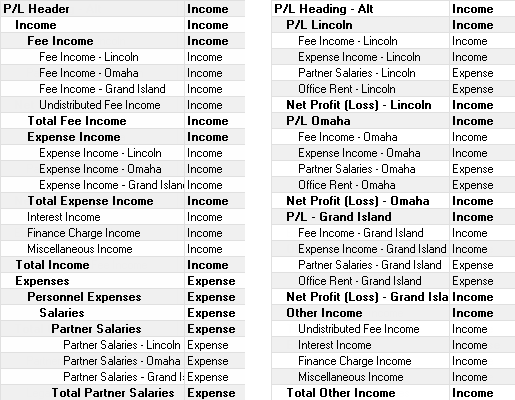
To print reports using an alternate account order, you must enable the use of an alternate account order, and then specify the order in the Chart of Accounts.
To enable the use of an alternate account order
- From the Utilities menu, select Edit GLS Client.
- Select the desired Client Number.
- In the Options section, select the Allow an alternate account order to be defined in the Chart of Accounts check box.
- Press Ctrl+S.
To set up an alternate account order, right-click in the Chart of Accounts (File | Open | Chart of Accounts) and select View Alternate Account Order. You can now drag and drop accounts to their desired position. Once defined, reports can be run using the alternate account order by selecting the Use Alternate Account Order check box on the Account tab of any report that has an Account tab.

Spotlight: Calendar Reports
February 2018 Tags: Calendar, PracticeMaster, Reports
No comments
Did you know that there are multiple calendar reports that can be printed in PracticeMaster? Different reports provide different ways to view your calendar entries and print them.
Daily Report
The Daily Report can include events, tasks, and/or reminders for the selected users and date range. You can select whether entries are listed by type and then by date, or vice versa, and specify what is appended to the description. This report automatically begins each selected user on a different page.
- View this report here: Daily_Report.pdf
The Daily Report can be accessed via Reports | Daily Report.
Graphical Calendar Report
The Graphical Calendar Report mimics the look of the Daily/Weekly/Monthly Calendar. There are four ways to print the Graphical Calendar Report. Common settings include font, whether to include color, which users to include on the report, and the date range. Additionally, when the Graphical Calendar Report is accessed from the Daily/Weekly/Monthly Calendar, you can select to print a filtered calendar based on the filter selected at the time of printing.
The following selections provide additional options:
- Daily – Additional options include how many days to include per page, start and end time, and time interval.
- View this report here: Graphical_Cal_Report_Daily.pdf
- Weekly – Additional options include the option to use the Daily Style.
- View this report here: Graphical_Cal_Report_Weekly.pdf
- Monthly – Additional options include showing exactly one month per page or to specify how many weeks to include per page, and whether or not to include weekends.
- View this report here: Graphical_Cal_Report_Monthly.pdf
- Agenda – Additional options include whether to limit the report to working hours and whether or not to include weekends.
- View this report here: Graphical_Cal_Report_Agenda.pdf
The Graphical Calendar Report can be accessed via Reports | Graphical Calendar Report or the (Print) icon in the Daily/Weekly/Monthly Calendar.
Graphical Task List Report
The Graphical Calendar Task List mimics the look of the Task List and includes the columns selected on the Task List tab of the Calendar Properties (Calendar | Calendar Properties). Options that can be selected include color and which User IDs to include. Additionally, a date range can be specified if Incomplete Tasks for Selected Day is selected on the Task List tab of the Calendar Properties.
- View this report here: Graphical_Task_List_Report.pdf
The Graphical Task List can be accessed via Reports | Graphical Task List or the (Print) icon in the Task List.
Report Writer
In addition to the ability to create your own reports, Report Writer comes with many pre-defined reports that can be edited, copied, and/or deleted. The following calendar reports are among the reports included.
- Calendar by Due Date (_caldue) – Provides a list of calendar entries sorted by date and includes the time, User ID, type, completion status, description, Client ID, and area of practice. Ranges can be selected for the Client ID, due date, and User ID. The type and whether to print incomplete entries only can also be specified.
- View this report here: Cal_by_Due_Date.pdf
- Calendar by User (_caluser) – Provides a list of calendar entries sorted by User ID and includes the day of the week, date, time, type, description, Client ID, and area of practice. Ranges can be selected for the Client ID, date, and User ID. The type can also be specified.
- View this report here: Cal_by_User.pdf
- Client Calendar (_clntcal) – Provides a list of calendar entries sorted by Client ID and includes the date, time, User ID, and description, area of practice, and primary timekeeper. Ranges can be selected for the Client ID, due date, and User ID. The type and whether to print incomplete entries only can also be specified.
- View this report here: Client_Cal.pdf
- Blank Client ID Calendar Records (_blankid) – Provides a list of calendar entries without an assigned Client ID. This report can be generated for a specified range of due dates.
- View this report here: Blank_Client_ID_Cal_Records.pdf
- To Do List (Todo_lst) – Provides a list of calendar entries sorted by type and date. You can specify a range of Client IDs, reminder/due dates, and user IDs as well as which calendar types to include on the report.
- View this report here: To_Do_List.pdf
Report Writer can be accessed via Reports | Report Writer.
For examples of each of these reports, take a look at the PracticeMaster Report Pack.
During a typical monthly billing cycle, many steps are performed that lead to the production of statements. Once statements have been produced in their final form and sent to clients, do you follow the recommended steps to close the month in Tabs3?
It is important to follow Month-End procedures in order to make sure that statements are archived, you have the desired reports printed, data is error-free, and you have a solid internal backup. The Month-End Procedures video provides more information on performing these recommended tasks after statements have been run.
Watch this four-and-a-half-minute video here:
For information on Year-End Procedures, refer to Knowledge Base Article R10429, “Year-End Overviews for Tabs3 Software Products.”
Training Videos can be accessed 24 hours a day, 7 days a week, at Tabs3.com/videos. You can also access Training Videos while in the software by selecting Help | Documentation and then clicking the See also link for Tabs3 and PracticeMaster Training Videos.
It’s common to want to compare report information, but not all reports in Tabs3 can be compared. A field on one report may be calculated one way, while on another report it is calculated another way. For example, on one report payments may be calculated based on transaction date, while on another report they are calculated by allocation date. So how do you know which reports can be compared?
Knowledge Base Article R11161, “Comparing Tabs3 Report Information,” provides guidelines for comparing the information provided on certain Tabs3 reports to the information on other related reports. Additionally, information about billing figures, archive data, and reports that cannot be directly compared is provided.
Our Knowledge Base can be accessed 24 hours a day, 7 days a week, at support.Tabs3.com. You can also access our Knowledge Base while in the software by selecting Help | Internet Resources | Knowledge Base.

KB Corner: Fixing Misapplied Payments and Credits
August 2017 Tags: Credits, Payments, Reports, Resources, Tabs3 Billing
No comments
You run an Accounts Receivable Report only to see clients or figures you weren’t expecting. Other reports, such as a Client Ledger Report, may show a client owes you a different amount or nothing at all, but Accounts Receivable tells a different story. Why is this, and how can you fix the issue?
When payments and credits are misapplied, Accounts Receivable reports can show unapplied payments, negative due values, or both. But what are misapplied payments and credits?
- Misapplied payments are payments that have been entered but were unable to apply. Most often this occurs when a payment is entered specifically as a fee payment and there are either no fees or not enough fees for the payment to apply to, or the payment is entered as an expense/advance payment and there are no expenses/advances or not enough expenses/advances for the payment to apply to.
- Misapplied credits occur when a credit is entered and there is nothing to apply the credit toward. Credit transactions only apply toward fees or costs for which payments have not yet been applied. Once a payment has applied toward a transaction that has been final billed and updated, credits entered after that can only apply when a new transaction of the same type as the credit is entered.
To determine whether unexpected figures in Accounts Receivable Reports are caused by misapplied payments, credits, or both, visit Knowledge Base Article R11673, “Fixing Misapplied Payments and Credits.” This article provides information on determining the cause and how to fix both issues.
Our Knowledge Base can be accessed 24 hours a day, 7 days a week, at support.Tabs3.com. You can also access our Knowledge Base while in the software by selecting Help | Internet Resources | Knowledge Base.
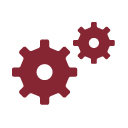
Working with WorkFlows: Run Multiple Reports and Open a Website
August 2017 Tags: PracticeMaster, Reports, WorkFlows
No comments
Each month I need to run multiple reports and upload them to a website. Is there any way I can reduce the number of keystrokes required to do this?
Yes, there is! A WorkFlow can be created to automatically open the desired reports as well as the website to which the reports will be submitted.
When the WorkFlow runs, you will only need to enter the optional report criteria (e.g., client range, date range, etc.) and click Print to run and save the report. The website will open, and you can then upload the necessary reports.
To run multiple reports and open a specific website
- From the Maintenance menu, select WorkFlows.
- Select the file from which you want to run the WorkFlow, and then click the New button.
- Enter a Name for the WorkFlow (e.g., “Reports”).
- In the Source section, select All Records.
- In the Events section, select the User Activated check box.
- In the Actions section:
- Click the New button.
- Select Run Report Writer Report and click Next.
- Select one of the reports that needs to be run.
- Click Finish.
- Repeat steps a-b until all of the desired reports are selected.
- Click the New button.
- Select Launch Other Program and click Next.
- In the Select a program to launch field, enter the path to a web browsing program (e.g., “C:\Program Files\Internet Explorer\iexplore.exe”).
- To the right of the Define program options field, click the drop-down arrow.
- Click the Value button.
- Enter the address of the website you want to open.
- Click OK on the Value window.
- Click OK on the WorkFlow Expression Editor window.
- Click Finish.
- Click Save.
For more information on WorkFlows, refer to our new PracticeMaster WorkFlows Guide at Tabs3.com/support/docs or Knowledge Base Article R11307, “All About WorkFlows.”
Watch this three-and-a-half-minute video here:
Training Videos can be accessed 24 hours a day, 7 days a week, at Tabs3.com/videos. You can also access Training Videos while in the software by selecting Help | Documentation and then clicking the See also link for Tabs3 and PracticeMaster Training Videos.
Do you know who your top clients are? Run the Top Client Report to see how your clients or matters measure up in hours worked, amounts billed, amounts paid, current amount due, and more! The Top Client Report allows you to obtain a report of your top clients or matters in Tabs3, based on your preferred criteria.
Watch this four-and-a-half-minute video here:
Training Videos can be accessed 24 hours a day, 7 days a week, at Tabs3.com/videos. You can also access Training Videos while in the software by selecting Help | Documentation and then clicking the See also link for Tabs3 and PracticeMaster Training Videos.

KB Corner: Frequently Asked Questions About Printing
August 2016 Tags: Accounts Payable, Checks, General Ledger, PracticeMaster, Printing, Reports, Resources, Statements, Tabs3 Billing, Trust Accounting
No comments
It’s after hours and you’ve run into some trouble printing. Something doesn’t look right, it’s printing off the page, or you need to make just a few tweaks to finish your project. However, you’re not sure what to do. What do you do? Check out the Knowledge Base, of course!
Knowledge Base Article R10469, “Frequently Asked Questions About Printing,” provides frequently asked questions regarding the following subjects:
- Printing Statements – Using letterhead for statements, centering statements on the page, reference numbers not printing on draft statements, and what the Compress Address check box in Statement Setup does.
- Printing Reports – What to do when the font is too small, and how to print landscape reports.
- Printing Checks – Printing, printing a second copy of checks, printing a duplicate stub, and printing trust information on checks.
- General Printing Questions – Stopping a print job, specifying different margins, adjusting the Preview window, changing the Offset Adjustment, fixed pitch fonts vs. proportional fonts, and configuring an additional printer.
Our Knowledge Base can be accessed 24 hours a day, 7 days a week, at support.Tabs3.com. You can also access our Knowledge Base while in the software by selecting Help | Internet Resources | Knowledge Base.

KB Corner: White Paper Resource List
June 2016 Tags: Document Management, Outlook Integration, PracticeMaster, Reports, Resources, Tabs3 Billing
No comments
We provide many resources for information on Tabs3 and PracticeMaster software which includes white papers. What are white papers? Tabs3 white papers are informative articles used to promote or highlight certain features of Tabs3 software.
Our most popular Tabs3 white papers include:
- The #1 Billing Mistake Attorneys Make
- Top Six Reports We Recommend to Every Attorney
- Windows Explorer is Not Document Management
- How Practice Management Software is Different from Outlook (See also this month’s Product Spotlight!)
- The Four Pillars of Successful Practice Management
These top white papers can be accessed via Knowledge Base Article R11694, “White Paper Resource List.” This article provides access to more than 15 white papers and articles that can be printed or saved.
Our Knowledge Base can be accessed 24 hours a day, 7 days a week, at support.Tabs3.com. You can also access our Knowledge Base while in the software by selecting Help | Internet Resources | Knowledge Base.

Feature Article: Horror Stories from Beyond the Workstation
October 2015 Tags: Backup/Restore, HotBackup, Platinum, PracticeMaster, Reports, Statements, Tabs3 Billing, Tabs3 Connect
No comments
You’ve heard about Platinum, but haven’t had time to look into it yet. Now you wonder if your firm should take action now, before it’s too late. You’ve heard the horror stories whispered around the water cooler; you try to shake off the cold chill as you walk back to your desk – is that just air conditioning, or premonition? The following stories wend their way through your thoughts for the rest of the day…
Your boss tells you that not only has the server crashed, but the external backup has been failing recently. He wants you to restore the internal backup of the Tabs3 and PracticeMaster software. You start to tremble. Time is money, so when prompted to make a backup you always click No, because you don’t want to interrupt workflow by having everyone exit the software. You close your eyes in dread; there is no internal backup…
- Platinum’s HotBackup features let you back up files while users are working, schedule backups throughout the day, and receive e-mails confirming when backups have completed. Additionally, you can maintain up to 198 HotBackups.
It’s nearing the end of a dark and stormy Friday before a long holiday weekend. You start to update statements, skipping the backup because you want to wrap things up so you can leave. The lights flicker and your computer reboots as a loud clap of thunder makes you jump. You open Tabs3 Billing again, but when trying to work in the software, you receive a message that a backup needs to be restored due to the Update Statements program being interrupted. Your pulse leaps, knowing that some of the attorneys will probably come in to work this weekend. Now they can’t use the software until the data has been restored…
- Platinum’s Transaction Processing and Auto-Recovery features help prevent the need to restore a backup. Transaction Processing ensures that transactions completely succeed while the software is running. In the case of the software not shutting down correctly, such as with a power failure, Auto-Recovery “rolls back” the data to its previous state before the transaction began.
The phone rings. You answer it, only for your breath to catch in your throat – an attorney needs a report for her meeting in 5 minutes, but that report takes more than 20 minutes to run. There’s no way to get her the information she needs in time…
- With Platinum, common reports typically run 10 to 30 times faster than the Multi-User version. This means that you can provide needed reports at the drop of a hat.
It’s midnight, but you can’t sleep with the full moon lighting your room. You’re out of town and away from the office with the current case weighing heavily on you. You get up to check your e-mail and do some research since you’re awake anyway, and discover information that will change your entire case strategy. Your client’s case hangs in the balance; you must compare the new information to what’s saved in PracticeMaster, but it’s late and you can’t access it remotely. A dog howls outside. The hair on the back of your neck raises as you pace the floor. Finally, you grab the phone to wake the managing partner…
- With Platinum, you can quickly access clients, contacts, fees, calendar records, journal records, documents, and more using Tabs3 Connect from any internet-enabled device. Whether you’re at home or out of town, and it’s midnight or Saturday, access your work while away from the office.
Someone received an error in the software, and you need to run a Data File Integrity Check. Unfortunately, several of the employees are away from their desks. You don’t have the password for their computers, nor the time to go to each one, and you know resetting users is bad. You need to make sure the data is fine before the attorneys come back from lunch. You begin to sweat, jumping at shadows as you expect someone to come in at any time demanding answers…
- Platinum provides the ability to safely Log Off Users. Select a time interval for users to wrap up tasks, and a notification will be sent that they will be automatically logged out of the software when the displayed countdown ends.
In addition to all of these features, Platinum also provides eNotes, accelerated filtering and column sorting, the Platinum Exchange Connector, an Accounts Receivable by Timekeeper Report, and enhancements to the Detail Accounts Receivable Report. For more information on all of the Platinum features, see Knowledge Base Article R11379, “Platinum Overview.”
Don’t succumb to terror. For information on a 30-day trial offer, to get a price quote, or to order Platinum, contact your local reseller, consultant, or our Sales Department at (402) 419-2200!

Feature Article: Output to Excel
March 2015 Tags: Microsoft Office Integration, Printing, Reports
No comments
Would you like to see data in Microsoft® Excel® instead of in report format? Do you 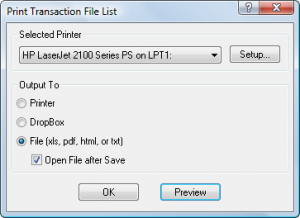 occasionally need to manipulate how data is organized for reporting purposes? Tabs3 makes it easy to send information to Excel. From any of the Tabs3 and PracticeMaster programs, you can use the Print to File option to easily send a report to Excel, or copy items from lists and paste the information into Excel.
occasionally need to manipulate how data is organized for reporting purposes? Tabs3 makes it easy to send information to Excel. From any of the Tabs3 and PracticeMaster programs, you can use the Print to File option to easily send a report to Excel, or copy items from lists and paste the information into Excel.
Print to File
Reports can be printed to Excel using the File option in the Print dialog window. Excel files can be saved in either an .xlsx or .xls format.
Report Formatting – When saving to Excel, you can opt to Remove Formatting when Saving to Excel such as font size adjustments and styles, number formatting, grey and black lines, and shading. This option is located via File | Print Setup | Advanced Printing Features.
Page Layout – Page layout is different when generating the Excel report from the Preview window. When selecting the Excel File option from the Print Dialog box, the generated file will be output without page breaks, page numbers, and continuation page headings. Report headings are included at the beginning of the report only. However, when selecting the Print option from the Preview window and saving to an Excel file, the generated file will be output the same as it appears in the Preview window, including page breaks, page numbers, and continuation page headings.
Optimized Reports – Many reports have been optimized for Excel output. Optimized reports adjust the columns to match the width of data in the report, maintaining a similar output to the Tabs3 and PracticeMaster report output. Reports that have not been optimized may have a large number of columns that are all the same width. Additionally, non-optimized reports may have columns with no data in them, and number fields shown as a “#” if the number is too big for the cell.
Copy from a List
You can copy the contents of any list window into any word processing software, but the output is optimized for Microsoft Word and Excel. This feature pastes the information into columns, retaining formatting and the appearance of the information from the Tabs3 and PracticeMaster software.
To copy records from a List
- In a PracticeMaster list, you can select one record, multiple records, or all records. To select a range of records, highlight the first record that you want to copy, and either hold Shift and click the last record you want (to copy a section of the list) or hold Ctrl while clicking to select specific records to copy. To select all records, press Ctrl+A. Then, press Ctrl+C to copy the highlighted records to the Windows Clipboard.
- In Tabs3 Billing, General Ledger Software (GLS), Accounts Payable Software (APS), or Trust Account Software (TAS), you can select one record to copy (Ctrl+C) or all records to copy (Ctrl+Alt+C).
Once records have been copied to the Windows Clipboard, press Ctrl+V to paste the records into Excel or other software of your choice.
For more information on sending data to Excel, including a list of reports that are optimized for Excel output, detailed information is provided in Knowledge Base Article R11280, “All About Outputting Tabs3 and PracticeMaster Data to Excel.”
Recent Comments
- Tabs3 Software on Feature Article: Year-End is Fast Approaching!
- Linda Thomas on Feature Article: Year-End is Fast Approaching!
- James Hunter on Spotlight: Reorder Fees
- Tabs3 Software on Video of the Month: PracticeMaster Conflict of Interest
- Stephanie Biehl on Video of the Month: PracticeMaster Conflict of Interest